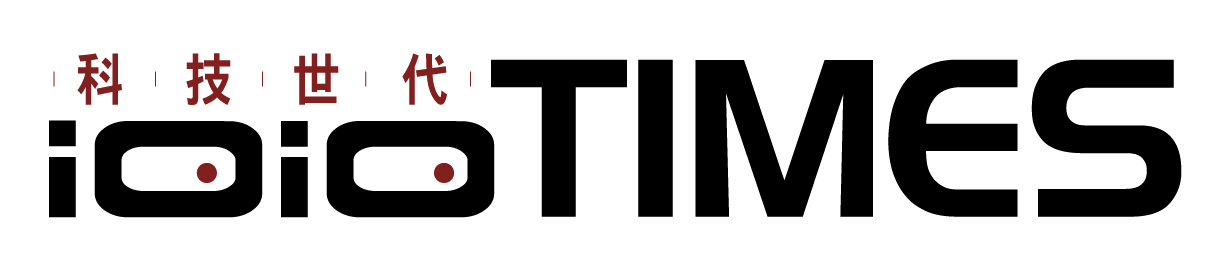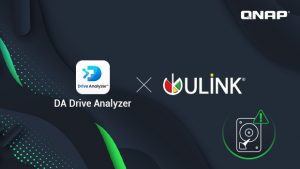面對高速網路的來襲,玩家在選擇路由器之時可以不用再糾結要挑選哪一款 Wi-Fi 6/6E 了,直接入手最新款的 Wi-Fi 7 路由器就能一次搞定無線網路的需求問題,記得 TP-Link 在去年底的全球發表會上就已經正式推出 Wi-Fi 7 的系列產品,直接晉身成業界首家發布 Wi-Fi 7 產品的主要品牌,而時序來到 2024 年初,發表會上的多款版本也陸續上市,除了家用大坪數的 Deco 系列有推出 BE95、BE85、BE75、BE65 之外,主力的 Archer 系列也推出了 BE900、BE800、BE550 以及 BE805、電競版 GE800 等五款版本供玩家選用,另外還有商用吸頂式基地台 Omada 系列的 EAP783,基本上算是涵蓋新一代 Wi-Fi 7 的絕大多數使用範圍了。
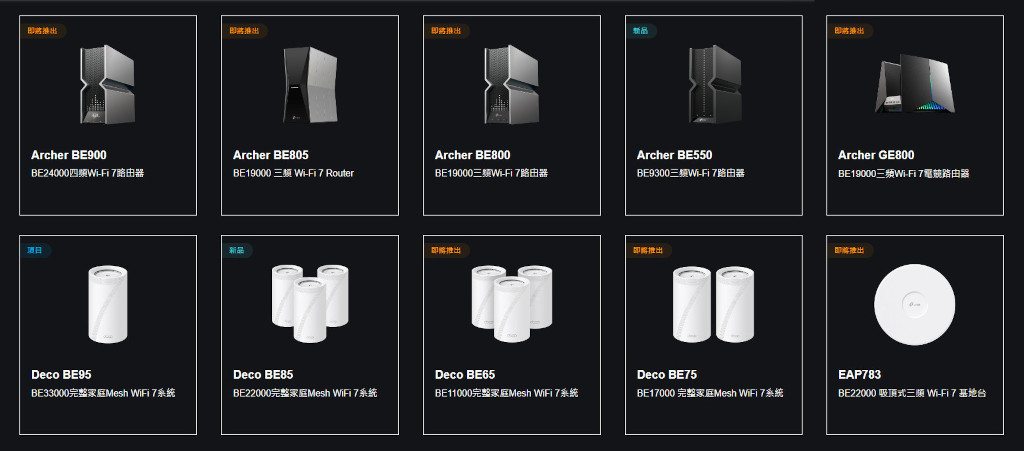
無線網路的下一代標準:Wi-Fi 7

雖然先前在站上就已經有針對 Wi-Fi 7 產品開箱並做過簡單介紹,但這裡還是不免俗地再提一下關於 Wi-Fi 7 的幾項特色;面對網速提升以及多設備下產生的連線壅塞、延遲等狀況,具備更高吞吐量以及支援 2.4GHz、5GHz、6GHz 三頻段的 Wi-Fi 7 也將是網路環境的新解方,畢竟相較於目前常見的 Wi-Fi 6 可以具備 Double 的物理傳輸速度,配合 6GHz 的 320MHz 頻寬、可以進行高速且同時傳輸的使用需求,加上 MLO 多重連接模式的特色下,Wi-Fi 7 能提供設備同時連接不同頻段、頻道來同時進行傳送與接收,最大達 Wi-Fi 6 的 5 倍。
再者,Wi-Fi 7 的 4096-QAM 調變理論傳輸速率比起 Wi-Fi 6 的 1024-QAM 要高上 20%,再結合 Wi-Fi 7 的 320MHz、16 x 16 MU-MIMO 等特點,相比 Wi-Fi 6 可以達到快 4.8 倍、比 Wi-Fi 5 快 13 倍的速度,總吞吐量也提高到 46Gbps,對於使用者日常的 4K/8K 影片觀看瀏覽或遊戲下載、執行,甚至是剛出爐的 Apple Vision Pro 等 AR/VR 裝置來說,提供無阻礙的最佳化網路環境。
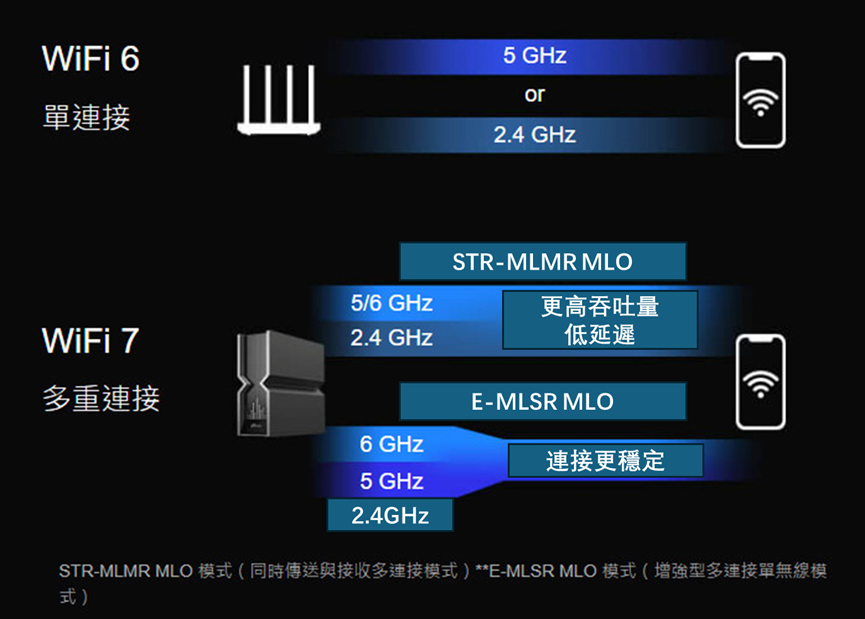
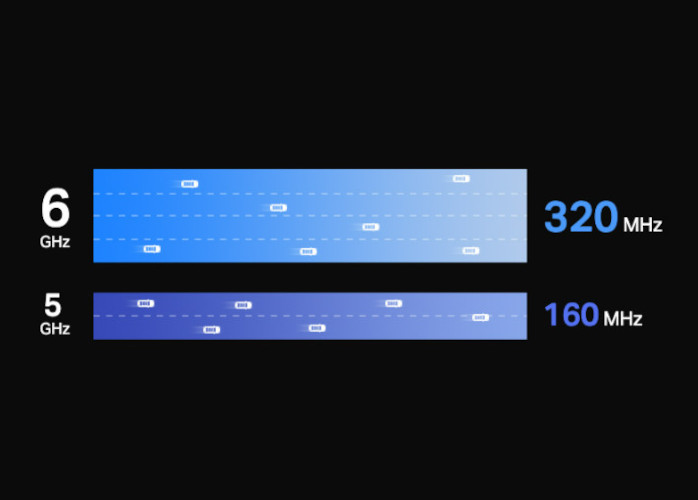
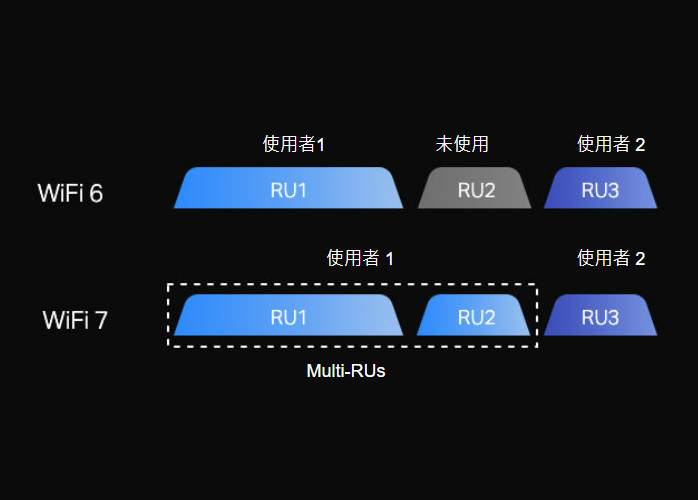
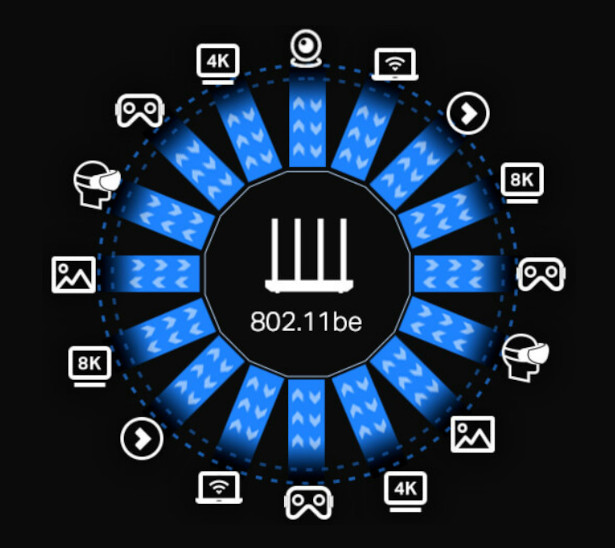
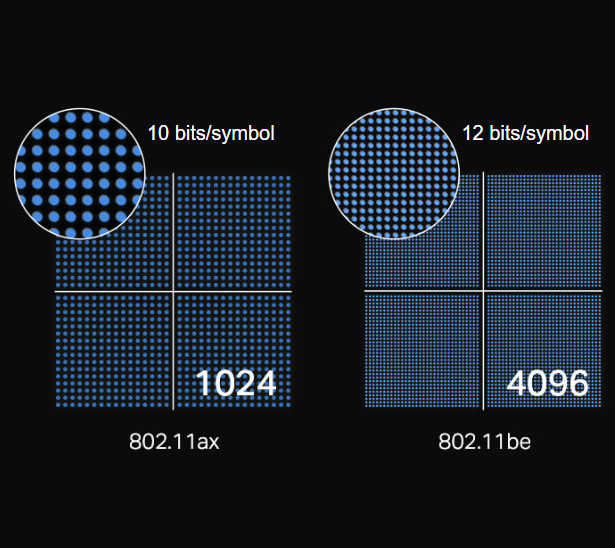
TP-Link Archer BE550 |BE9300三頻Wi-Fi 7路由器開箱
小編這次入手的是 TP-Link Archer 系列中的基本款 「BE550」,相較於其他 2 款 Archer 系列的大哥 BE800 與 BE900 來說,外觀上算是相當類似、但 BE550 體積較小,而且 BE550 在價位上親民多了,規格面當然是 Wi-Fi 7 版本,支援三頻、對應 2.4GHz (574Mbps) / 5GHz (2880Mbps) / 6GHz (5760Mbps),總體達 9214Mbps 的速度表現。

外觀上採黑色直立式書本設計,正面提供有線型點狀式面板狀態燈號,下方提供有 WPS 按鍵、Wi-Fi 開關以及 LED 開關,背面則是 4 組 2.5Gbps LAN 與 2.5Gbps WAN 連接埠,另外也設計有 USB 3.0 插槽以及 Reset 重置按鍵、電源開關按鍵與 AC 輸入電源插孔等,至於天線則是隱藏在內部 (6根)。
BE550 也支援 EasyMesh 標準可跨品牌組成網狀網路,也支援手機 APP 與網頁介面快速設定功能,並提供 HomeShield Security 網路防護、VPN 伺服器架設、IoT 設備、訪客專用網路、對應 Alexa 與 Google 助理等多項功能。
下面就來看一下整體設計的細部介紹:


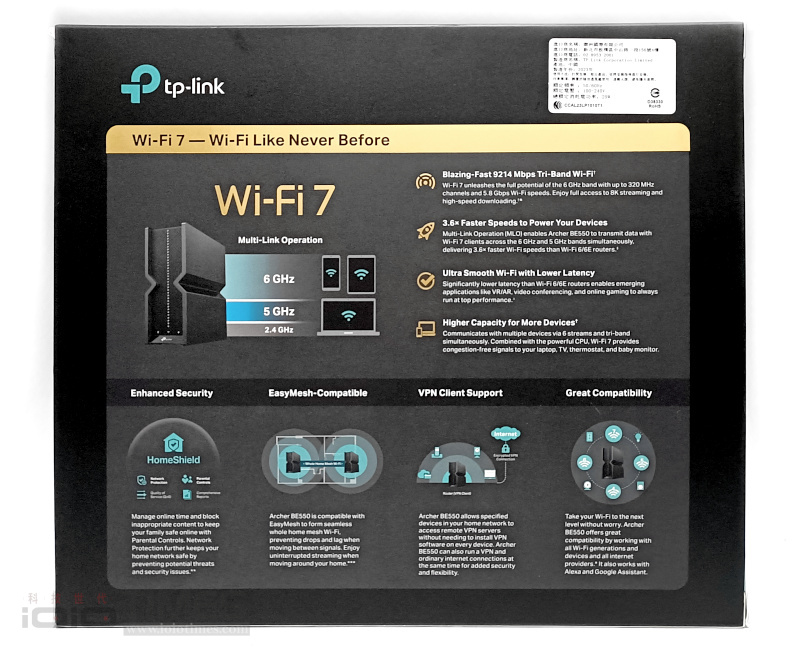


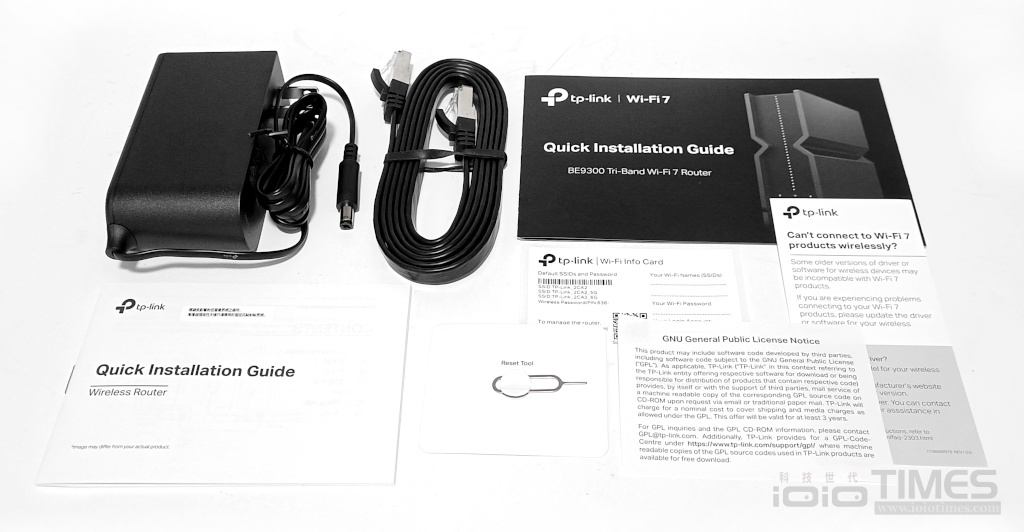

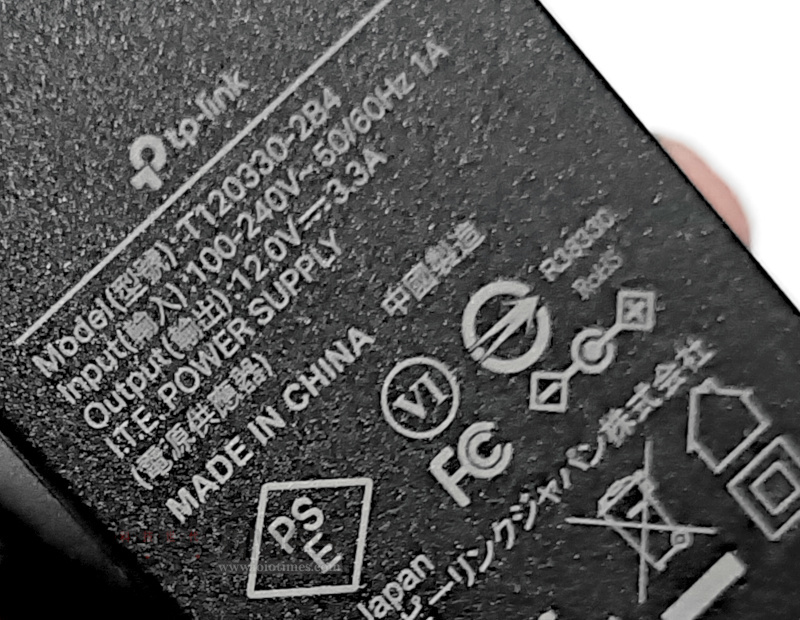





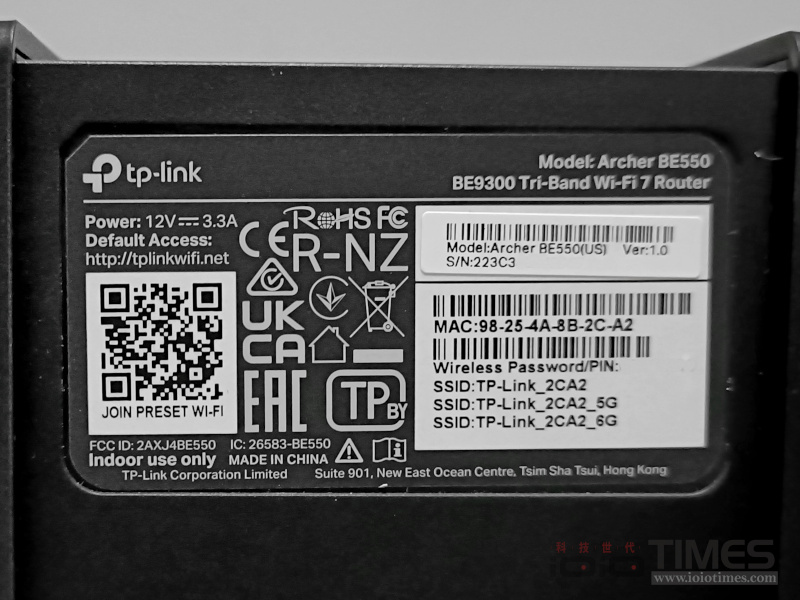





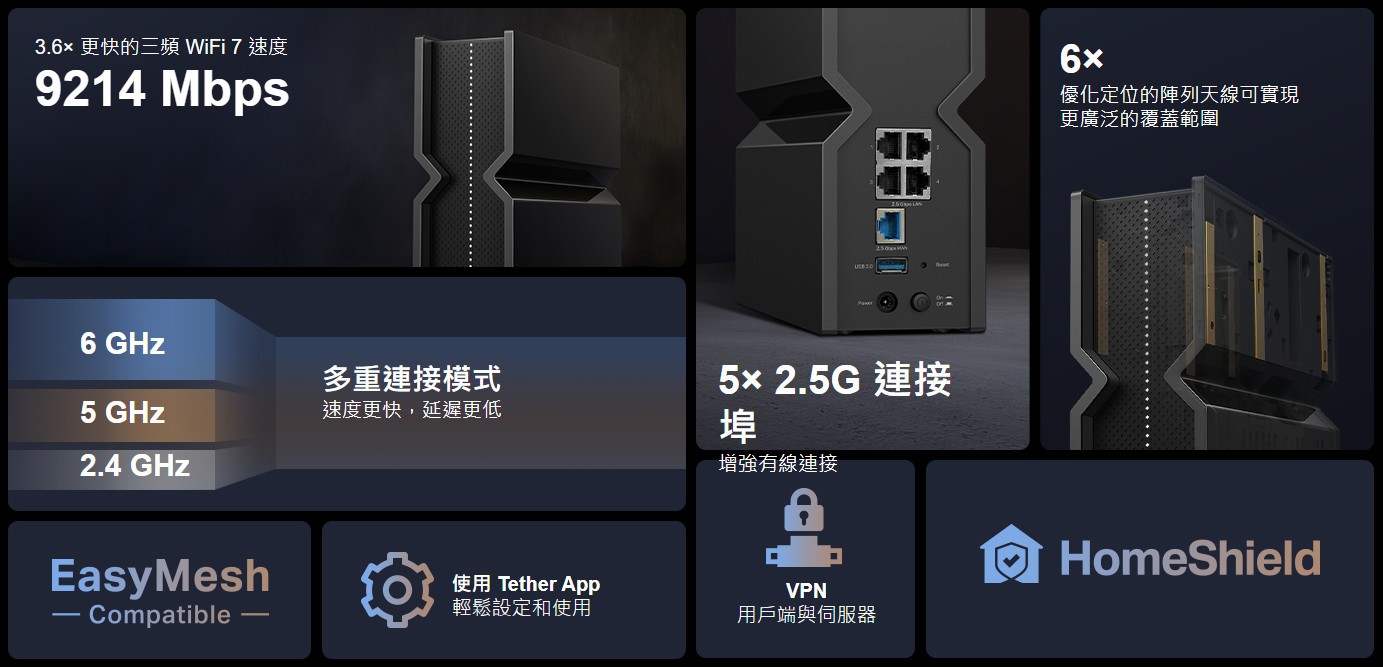
強大的Tether APP、使用者必載
基本上各家的路由器也都有對應的 APP 可以使用,TP-Link 當然也不例外,專屬的 TP-Link Tether 可以在Google Play 或是 App Store 上面找到、也可以從盒內提供的安裝設定指南中透過 QR-Code 掃描安裝,正式開始使用這款 BE550 之前記得要先下載安裝,以方便做更多的設定。
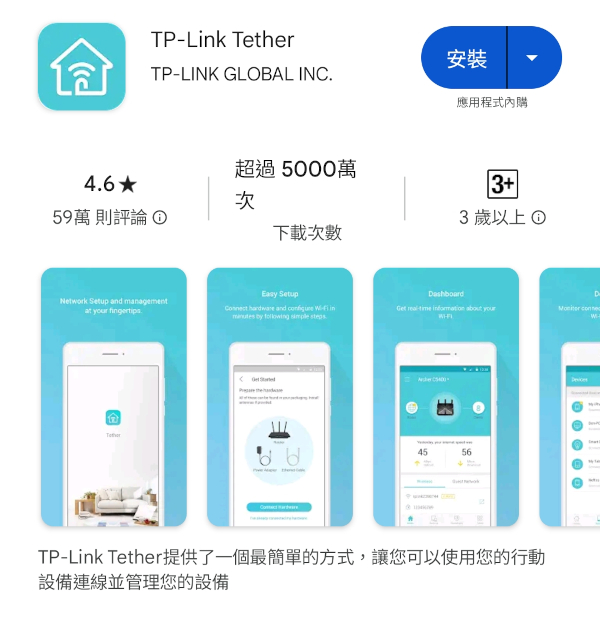
安裝完畢後記得要先註冊一組 TP-Link ID,確認可正式啟動後就能進入 APP 設定主頁面了,首先可以看到出現 “我的設備” 這一項,底下就會顯示出有找到 Archer BE550 這款 Wi-Fi 7 路由器了,點擊一下裝置可以看到進入下載/上傳速率的狀態頁面,除了提供路由器現狀 “運作良好” 之外,傳輸的資料量、連線的使用端數量也一清二楚。
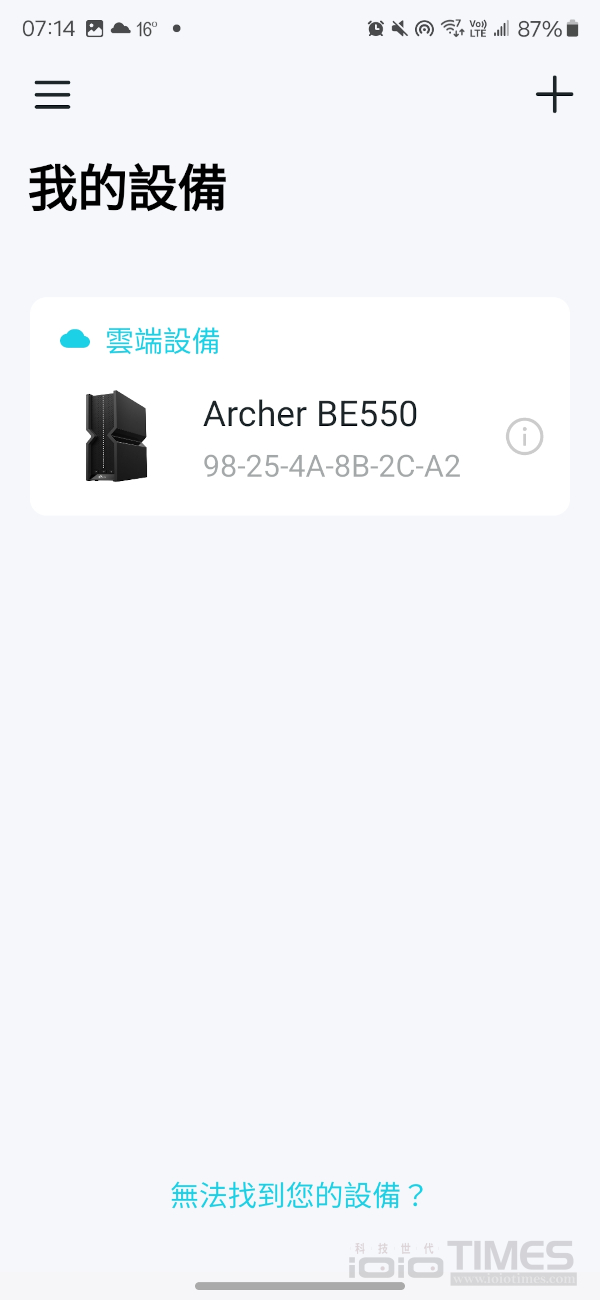
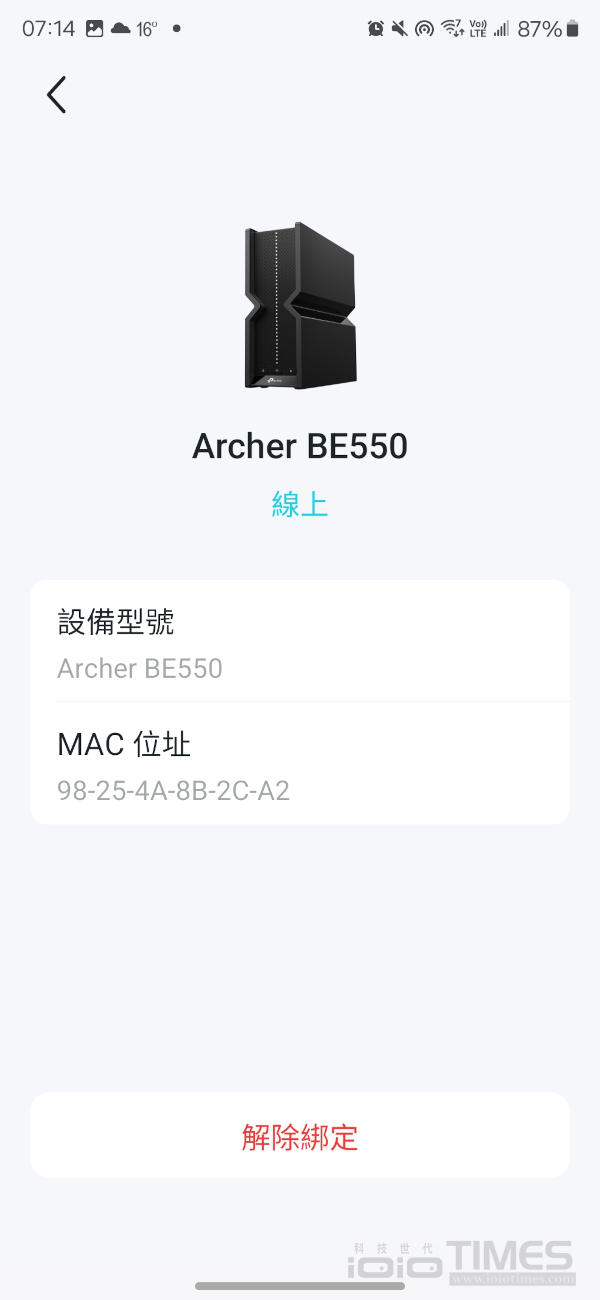
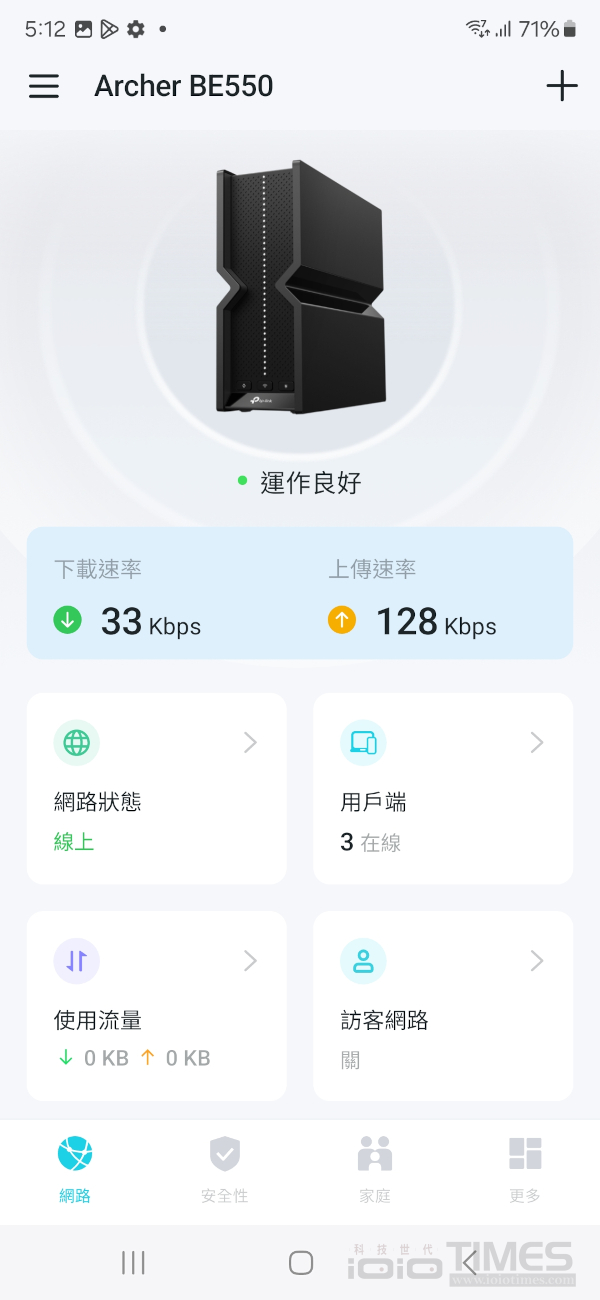
在這個頁面的最下方還有 4 個選單,”運作狀態” 則是屬於底下最左邊的”網路”這一欄,另外還有 “安全性”、”家庭” 與 “更多” 這三個選單內容。
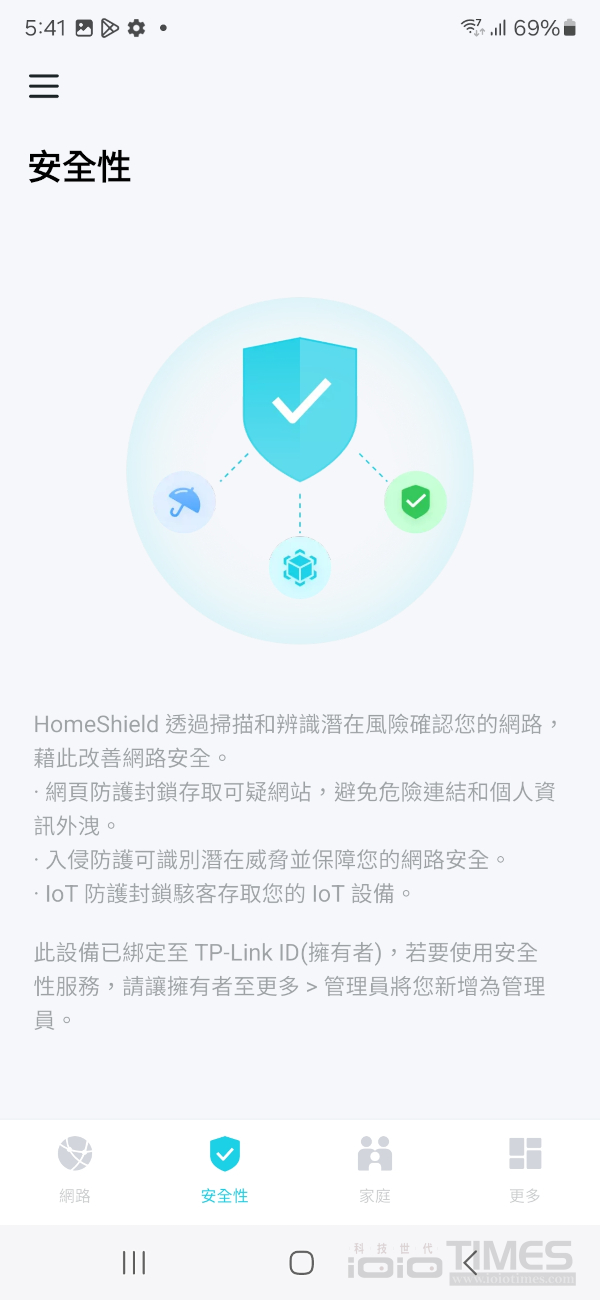
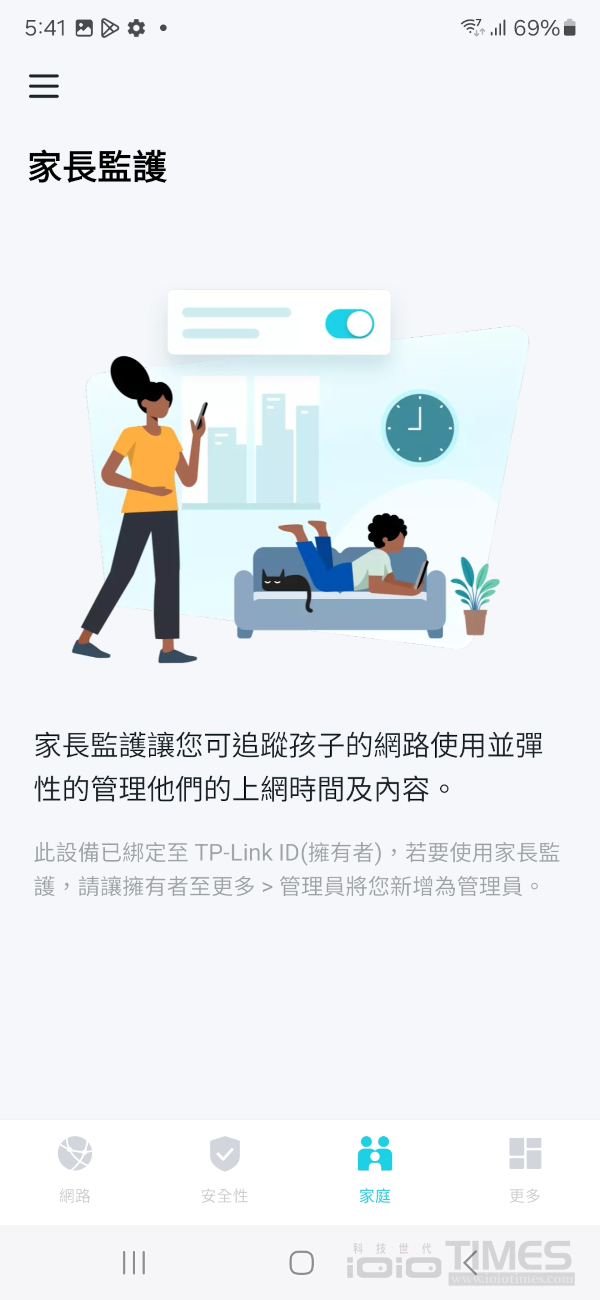
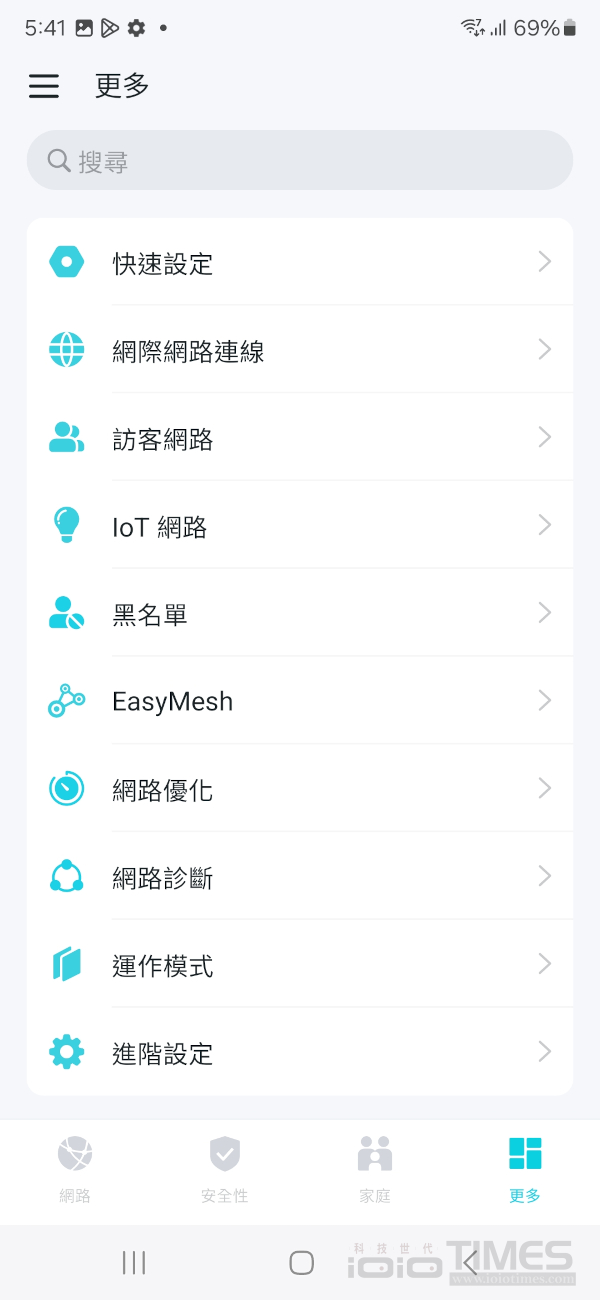
“更多” 選單中提供了很多項的可選擇、檢視的內容,像是透過快速設定來確認連線、檢視目前網際網路連線的類型/位址/DNS 等、訪客網路開啟設定、IoT 網路開啟設定等等。
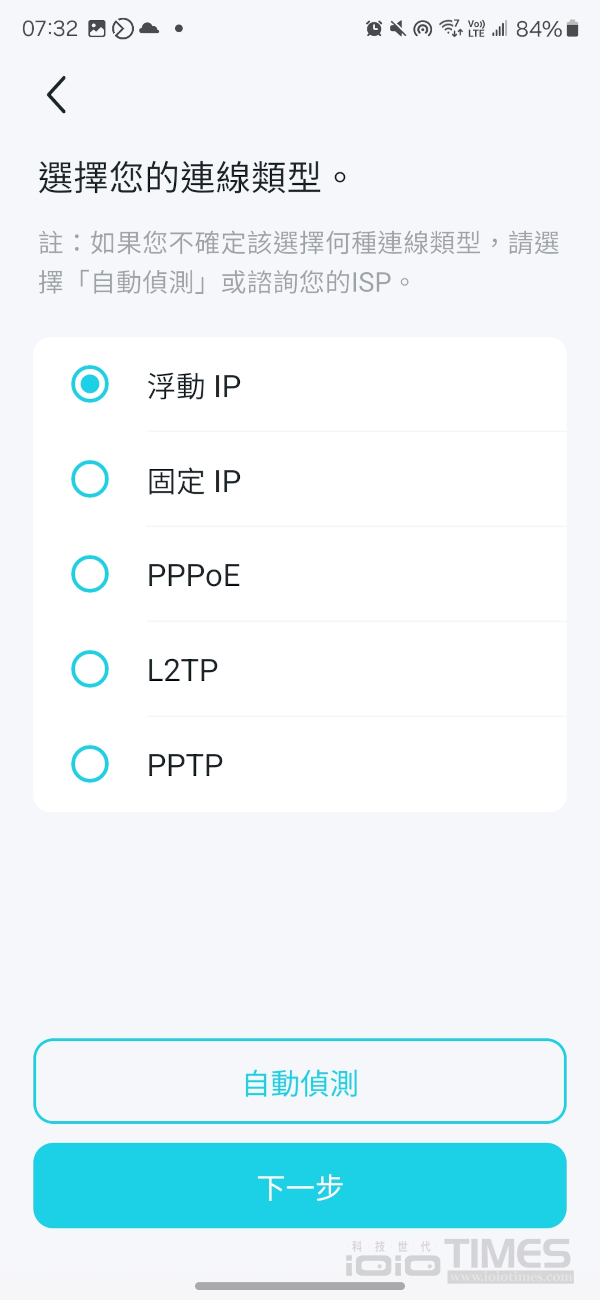
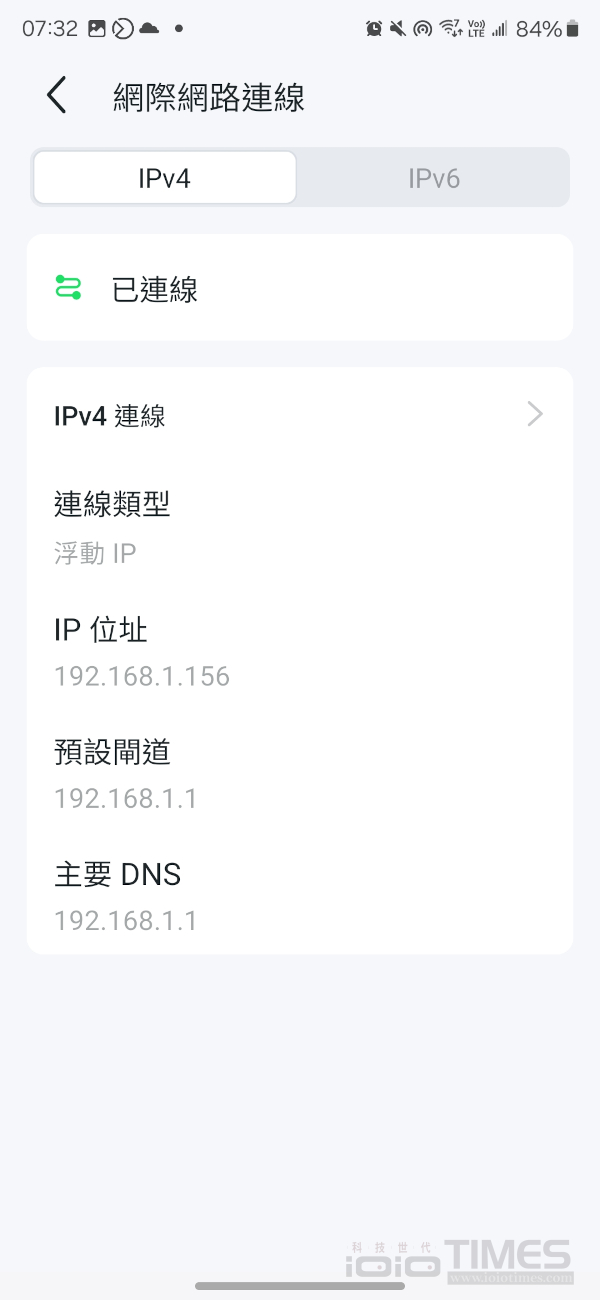
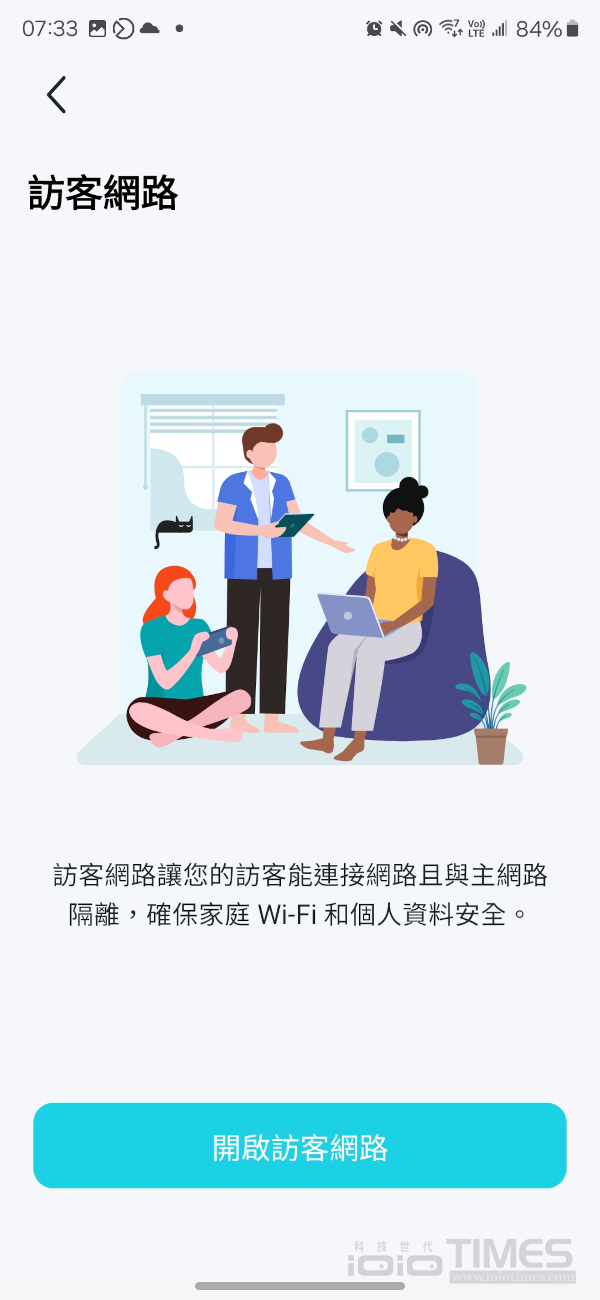
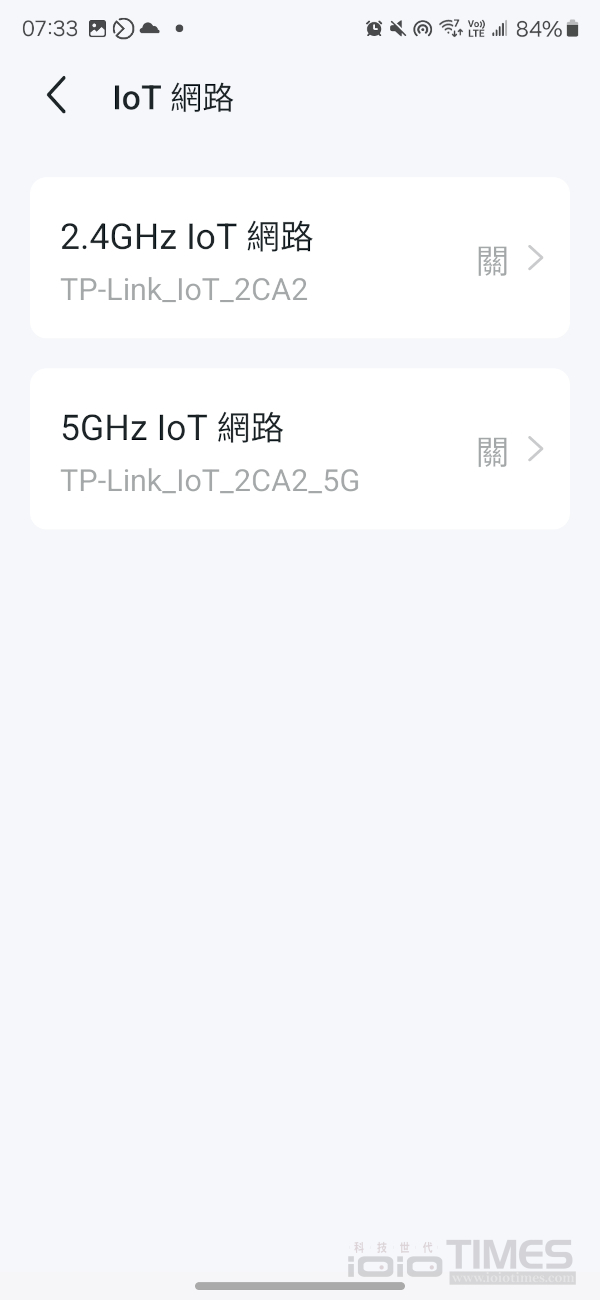
再者,包括黑名單的添加、EasyMesh 設定、網路診斷功能 (啟動掃瞄、分析完成)、運作模式 (無線路由器或基地台) 以及進階設定 (包括IPTV/VPN Server/VPN Client/設備隔離),透過 Tether APP 就能便利的設定與管理網路各項功能。
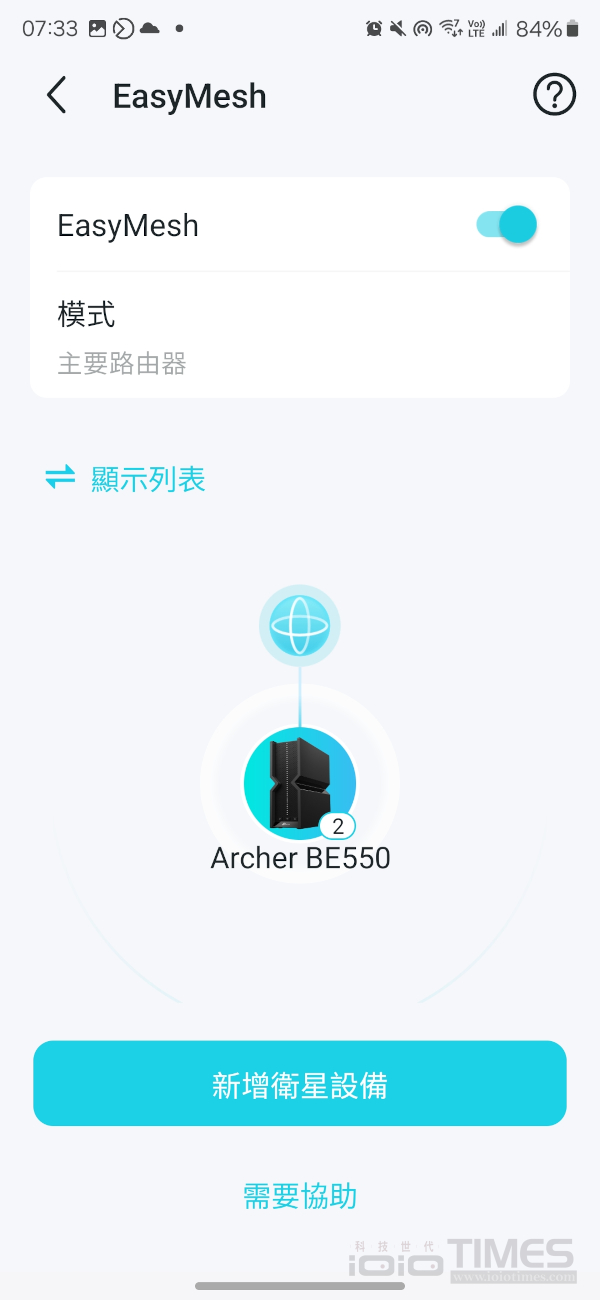
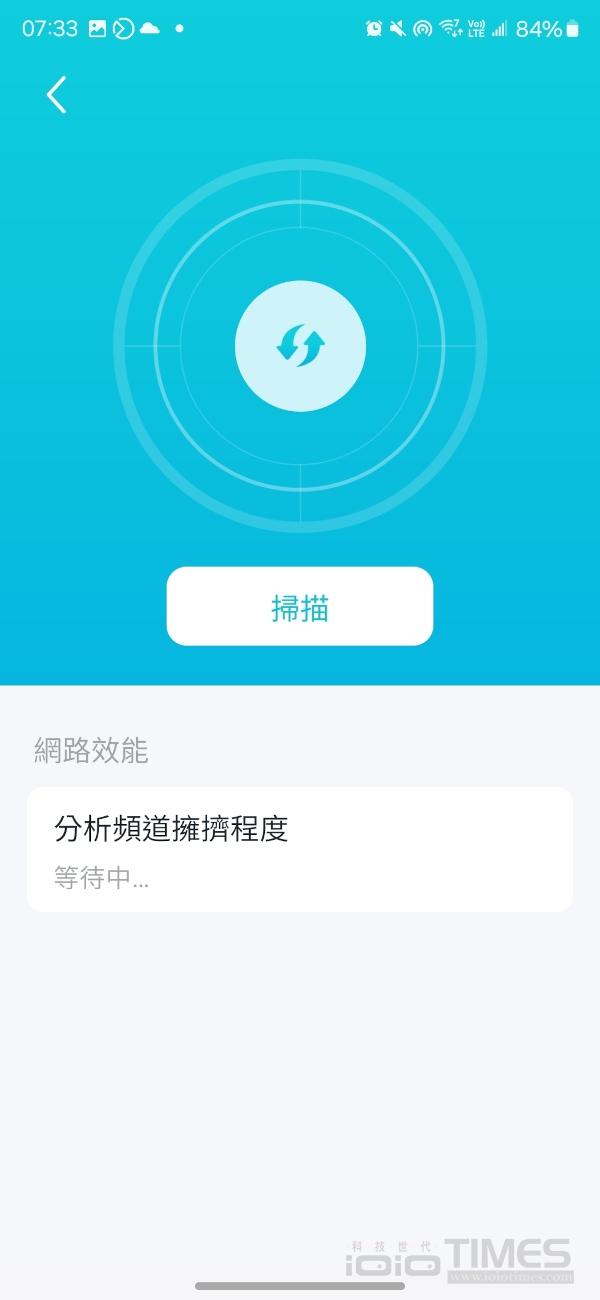
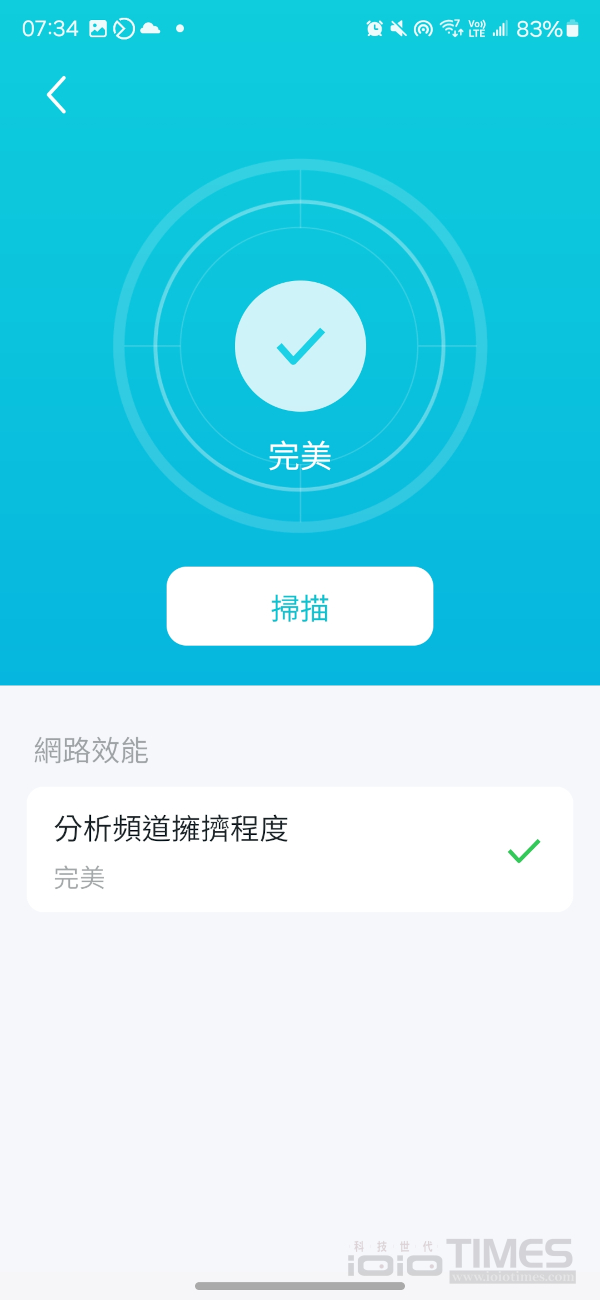
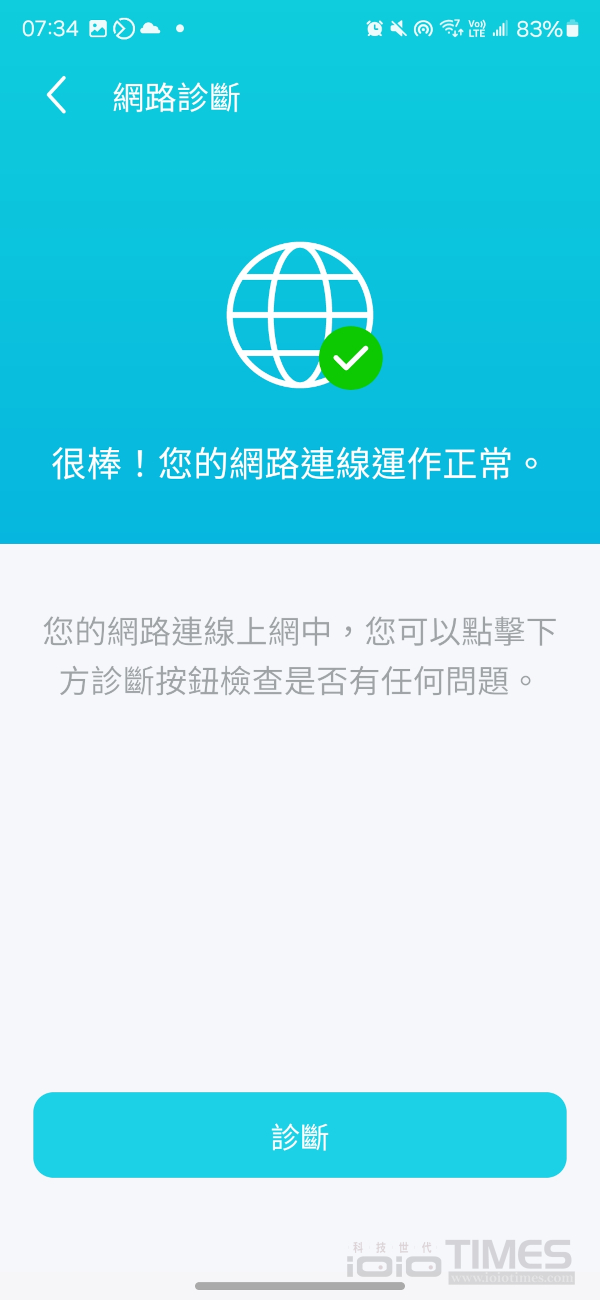
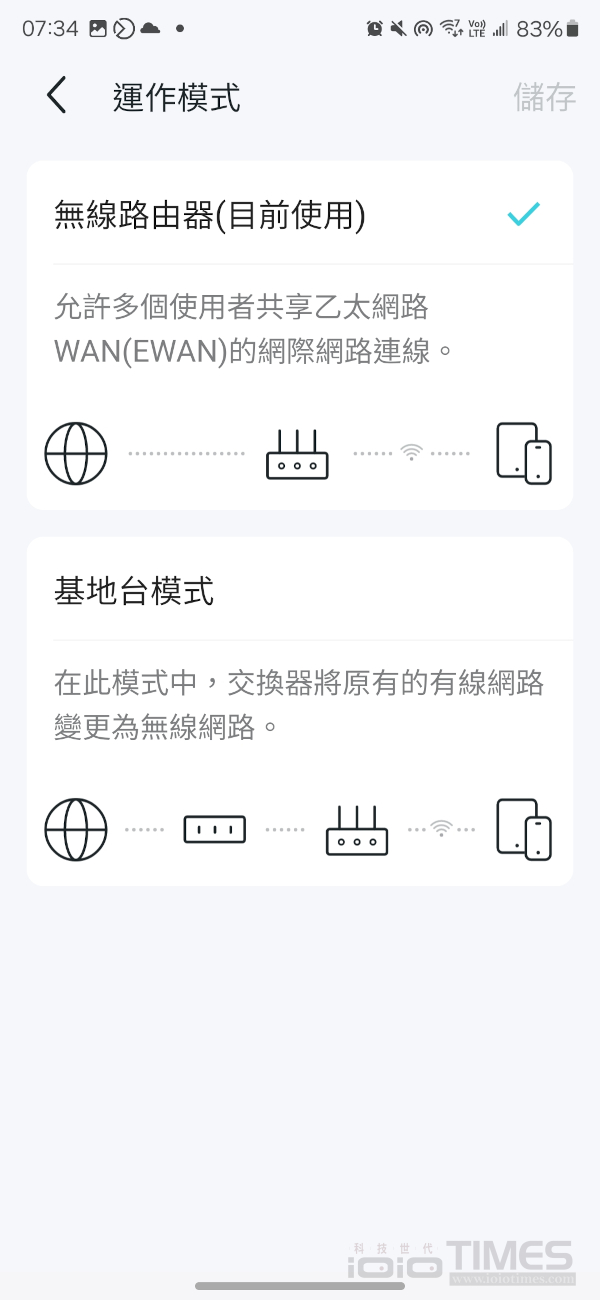
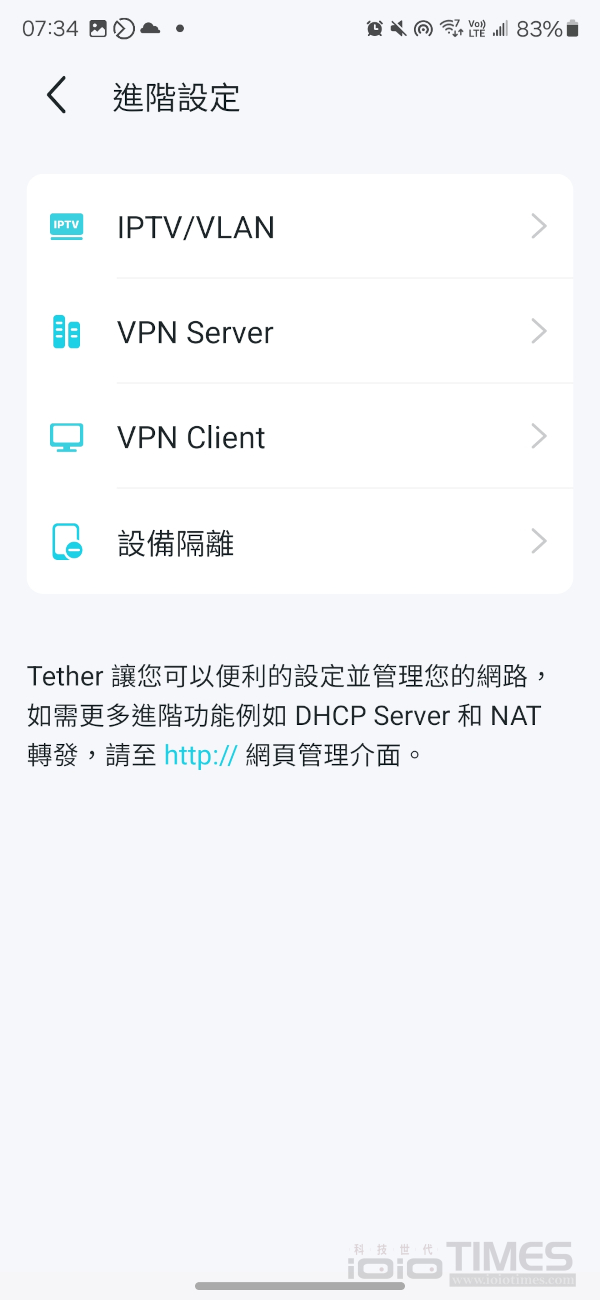
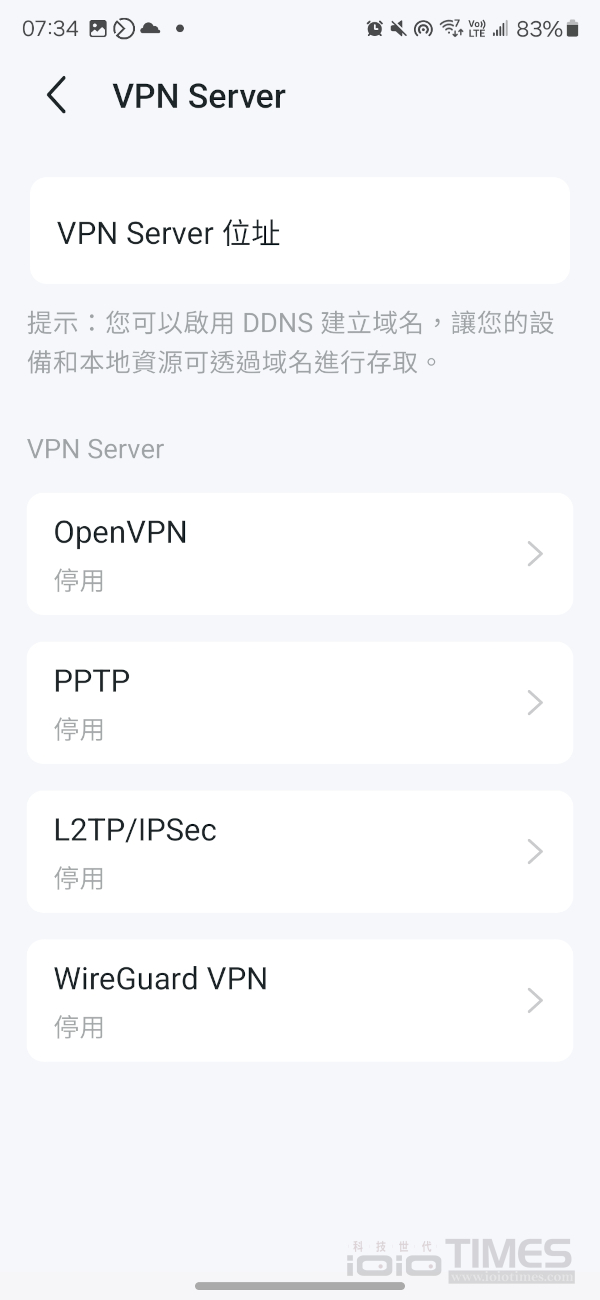
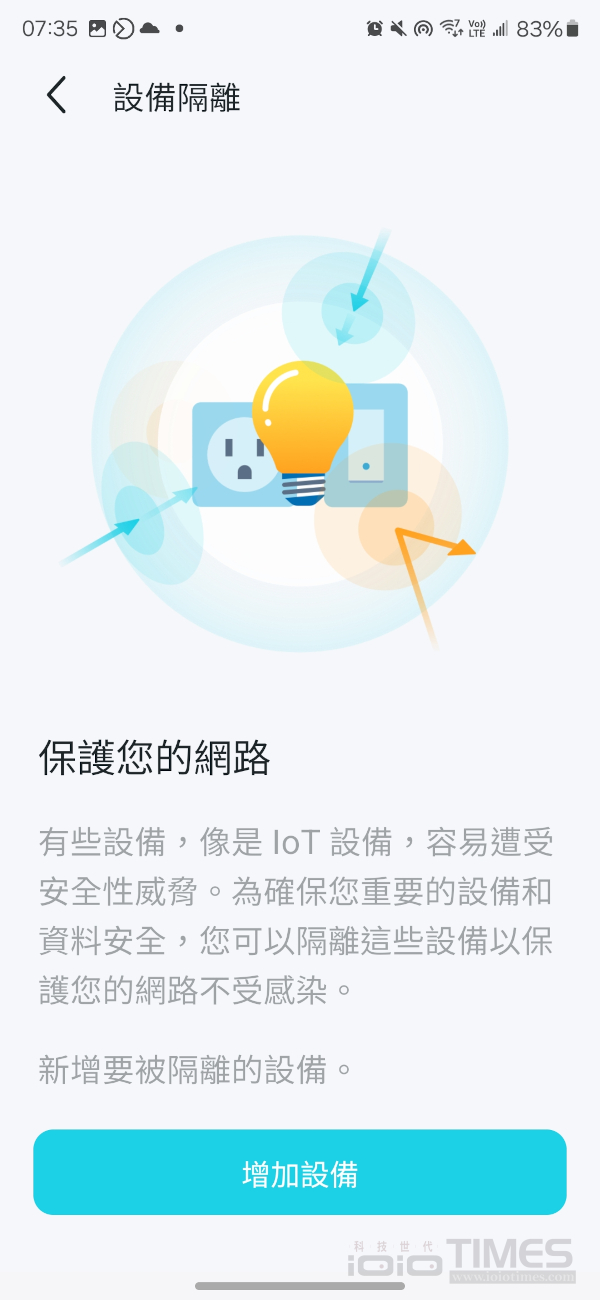
在 “更多” 選單中的最下列另外還有 “LED控制”、”管理員” 以及 “系統” 這三項,顧名思義,是針對 LED 開啟、管理員權限以及內建系統的時間、密碼、排程以及更新方面的設定選單,如果想要重置的話,也是在這裡設定執行。
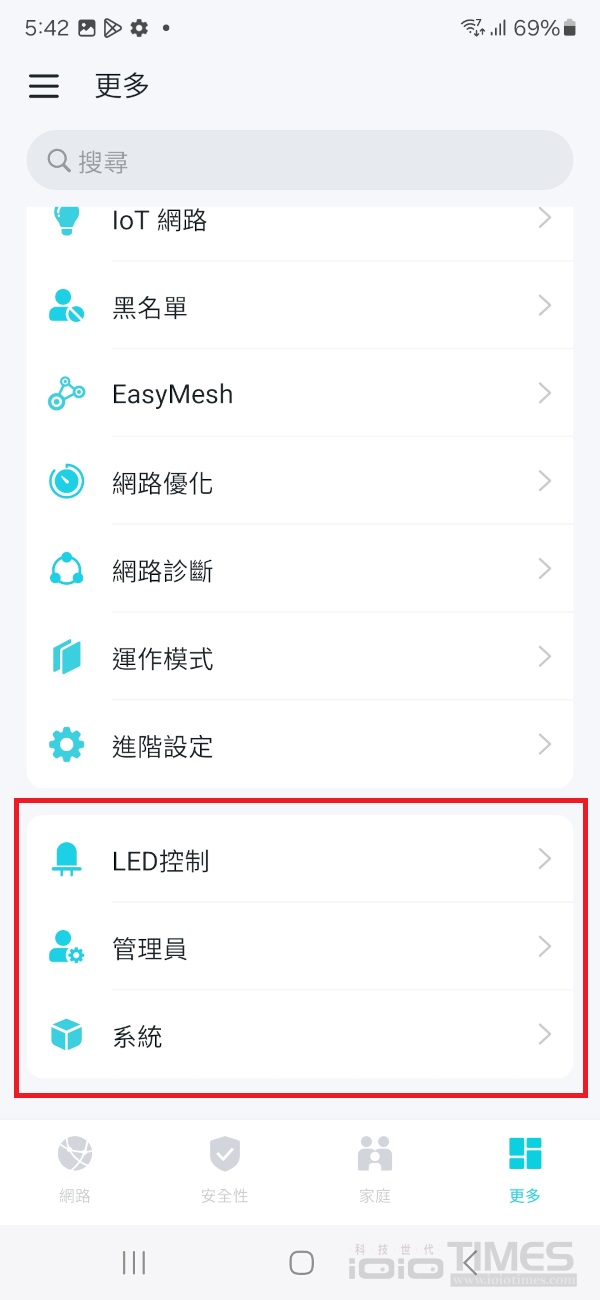
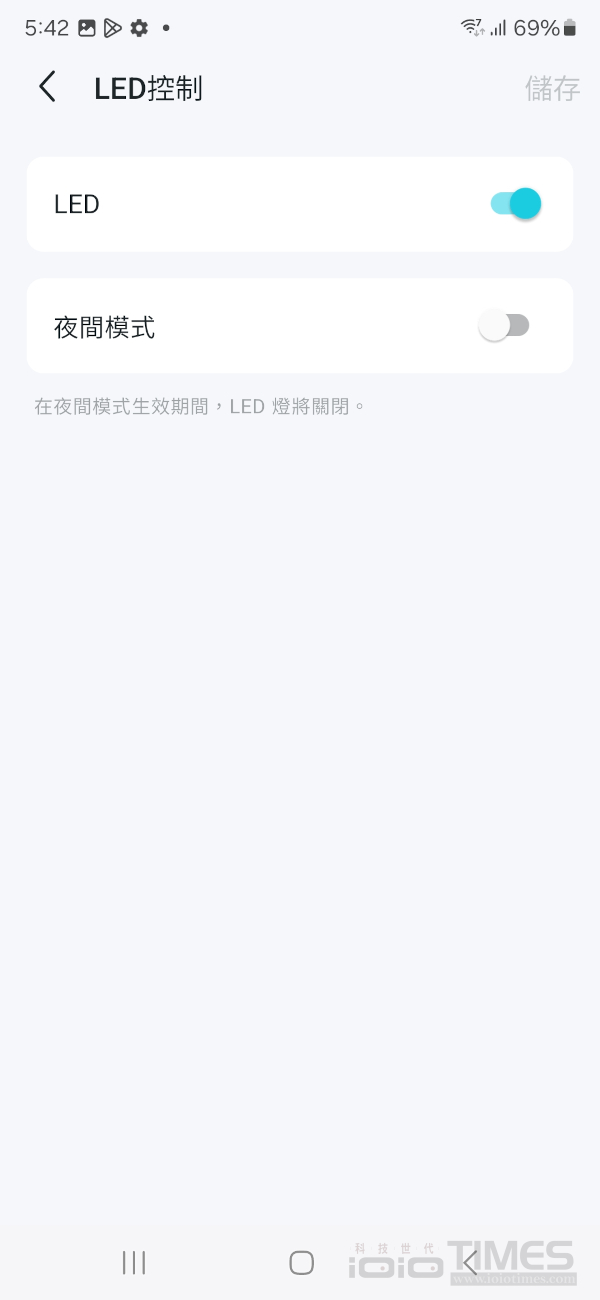
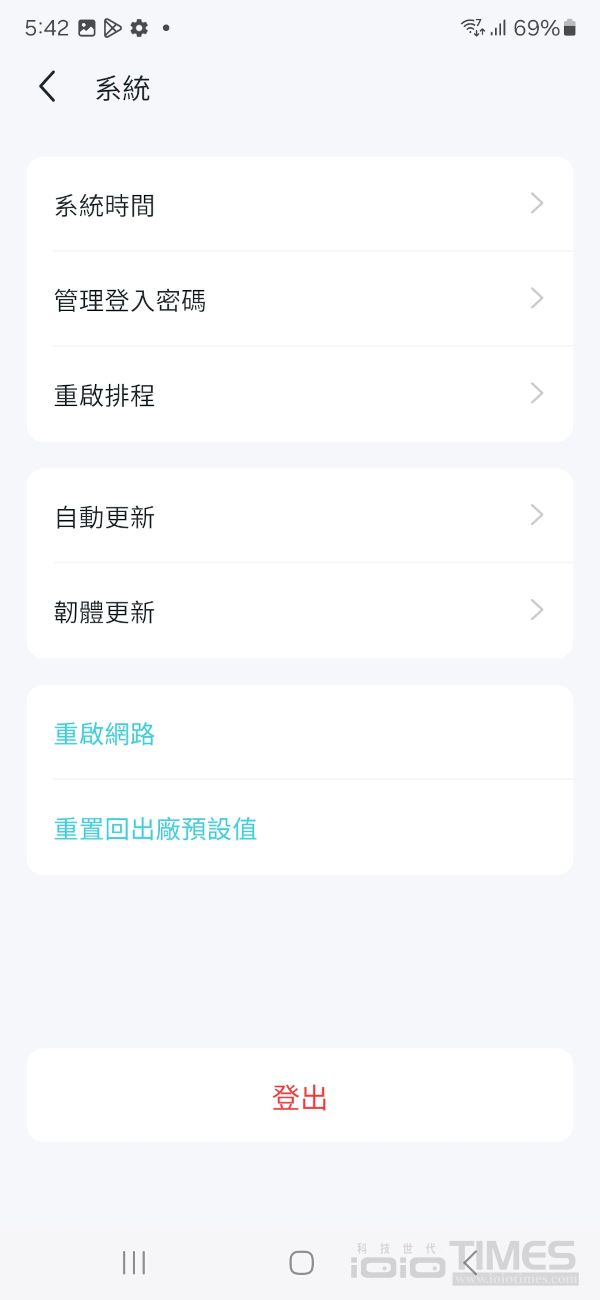
雖然在這款 TP-Link Tether APP 上已經看到這麼多項功能與設定,但其實還有更多功能是設計在主選單裡面的,點擊左上角的 “三” 符號,就會出現除了前面介紹的「我的設備」之外的其他功能,包括有「Tether Lab」、「智慧生活助理」、「支援中心」以及「App設定」等項目。
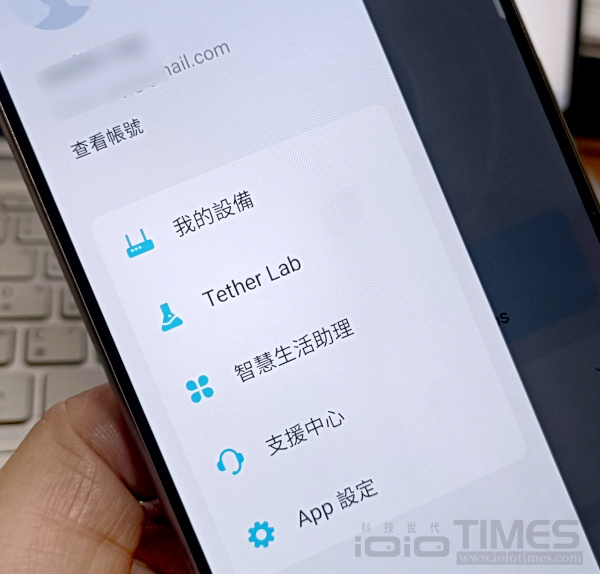
主選單第二項的「Tether Lab」算是 TP-Link 的研究室實驗性功能的體驗,包括有 “Wi-Fi偵探”、”Wi-Fi Toolkit” 兩大項,其中的 “Wi-Fi” 偵探直接按下立即嘗試就會啟動設備掃瞄、會發現目前環境內的連接設備,至於 “Wi-Fi Toolkit” 則會導到如 Google Play 的下載區、需另外安裝 App 才能使用。
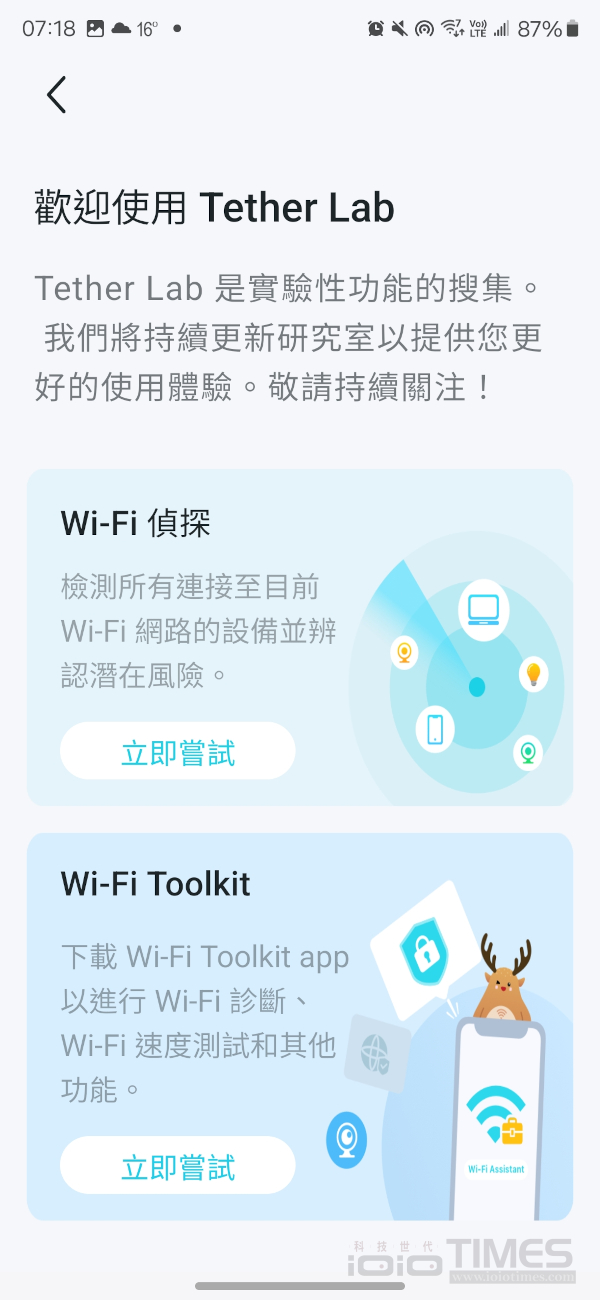
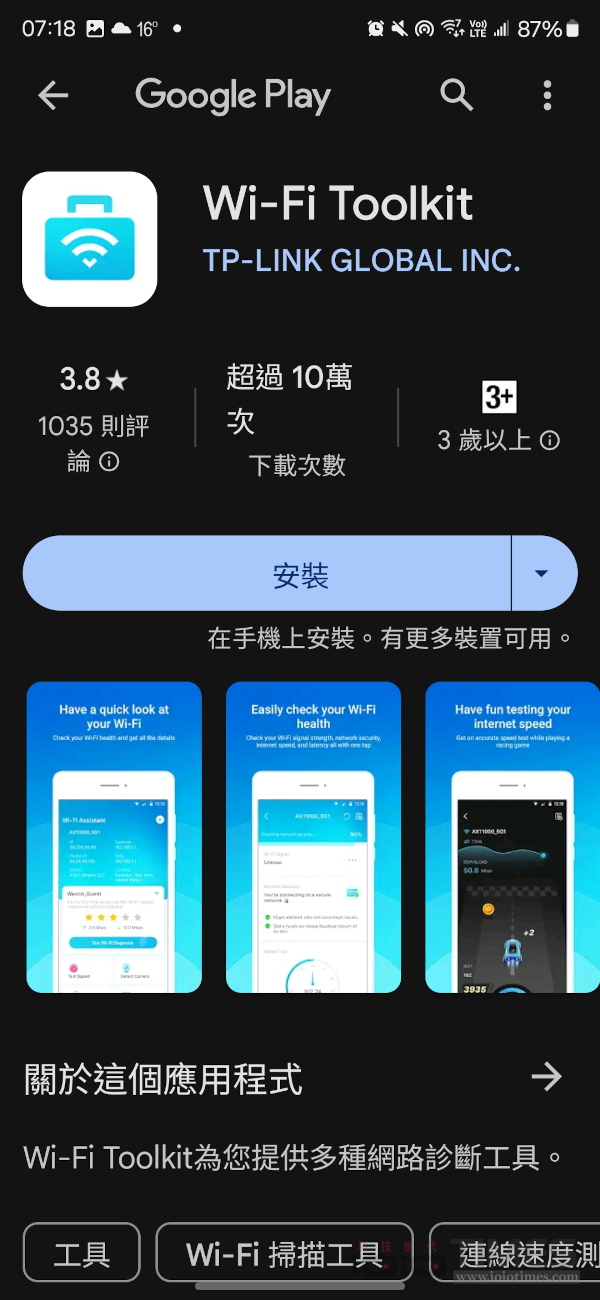
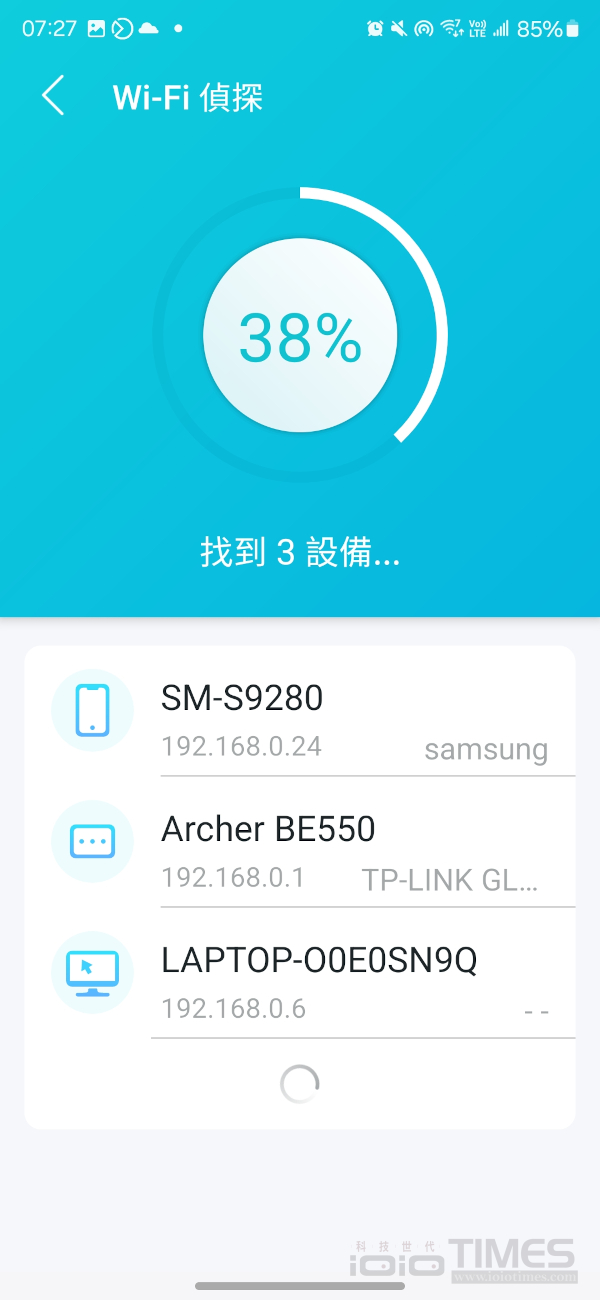
下載並安裝好 “Wi-Fi Toolkit” App 之後執行,通過隱私權勾選設定後就會出現 2 個提示,主要是提醒使用者關於公共 Wi-Fi 的安全性,包括有可能會暴露個資等風險,不過可以透過內建的 App 中的幾項應用程式來檢視當下的網路狀態,包括測試速度、偵測攝影機、掃瞄設備、Ping 測試、公共 IP 檢查、MAC 檢查、檢查開啟通訊埠、Wi-Fi 干擾等等,當然使用者可以先執行一次 Wi-Fi 診斷來確認一下目前的相關資訊以便確認是否執行更多項目的檢查。
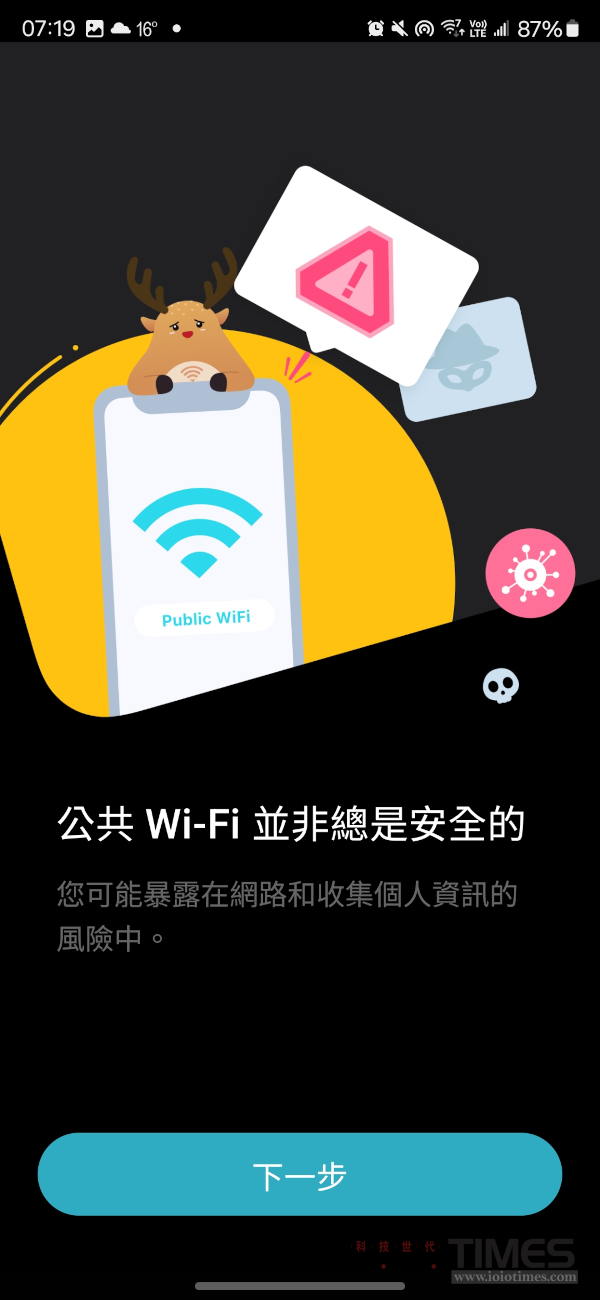
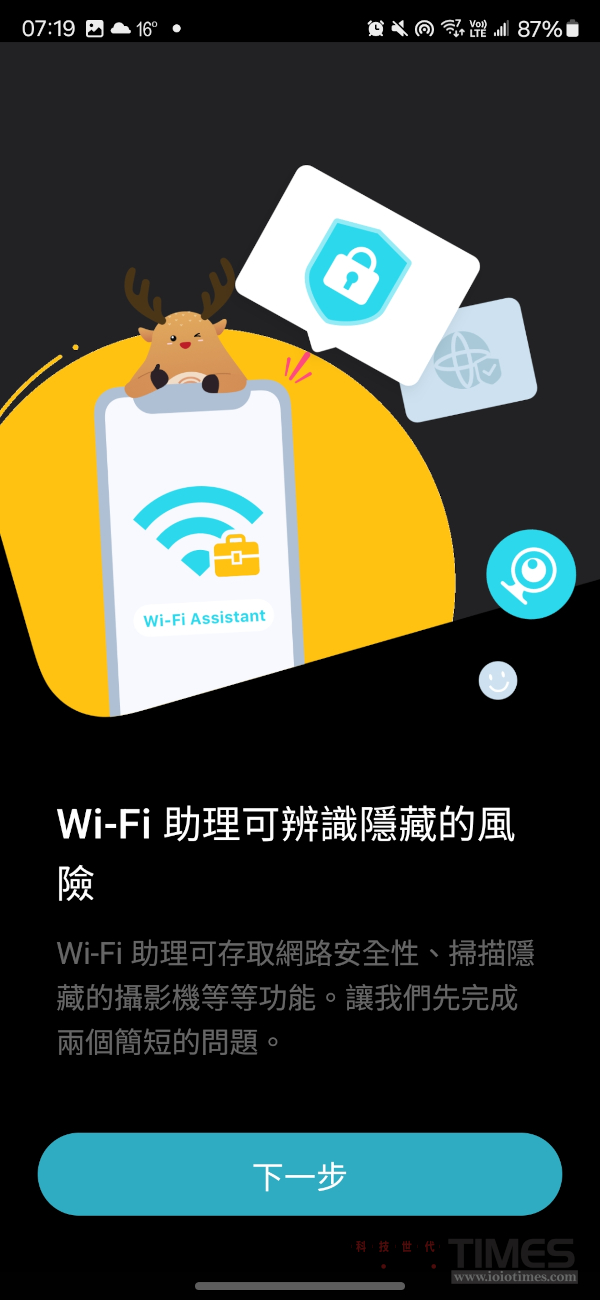
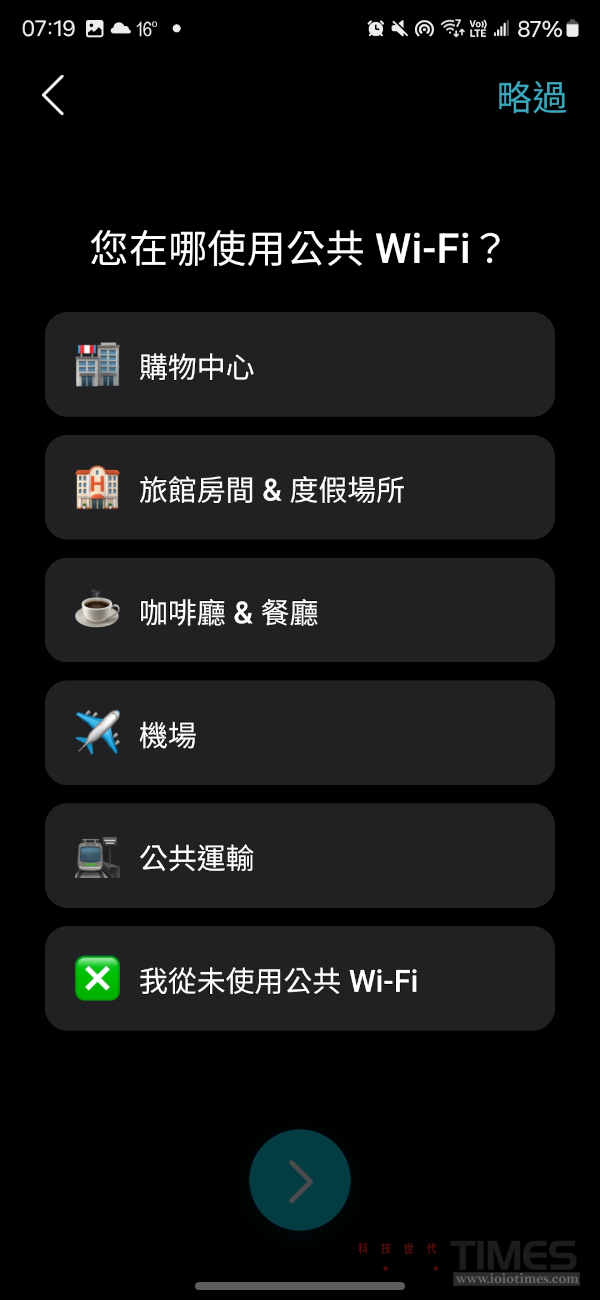
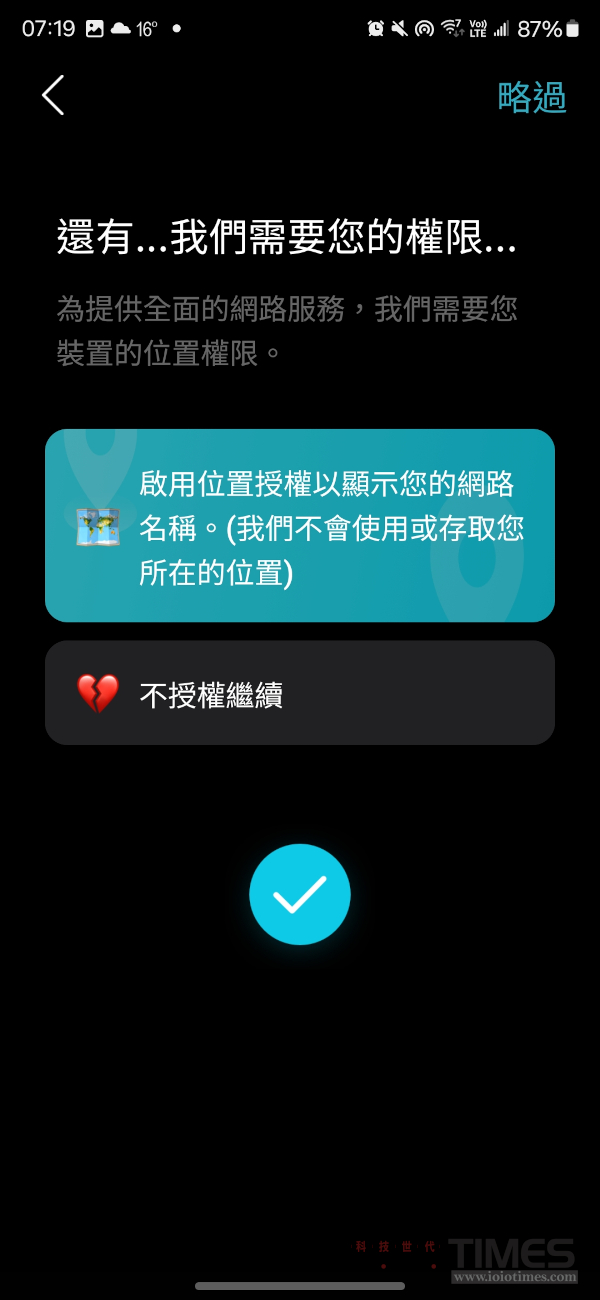
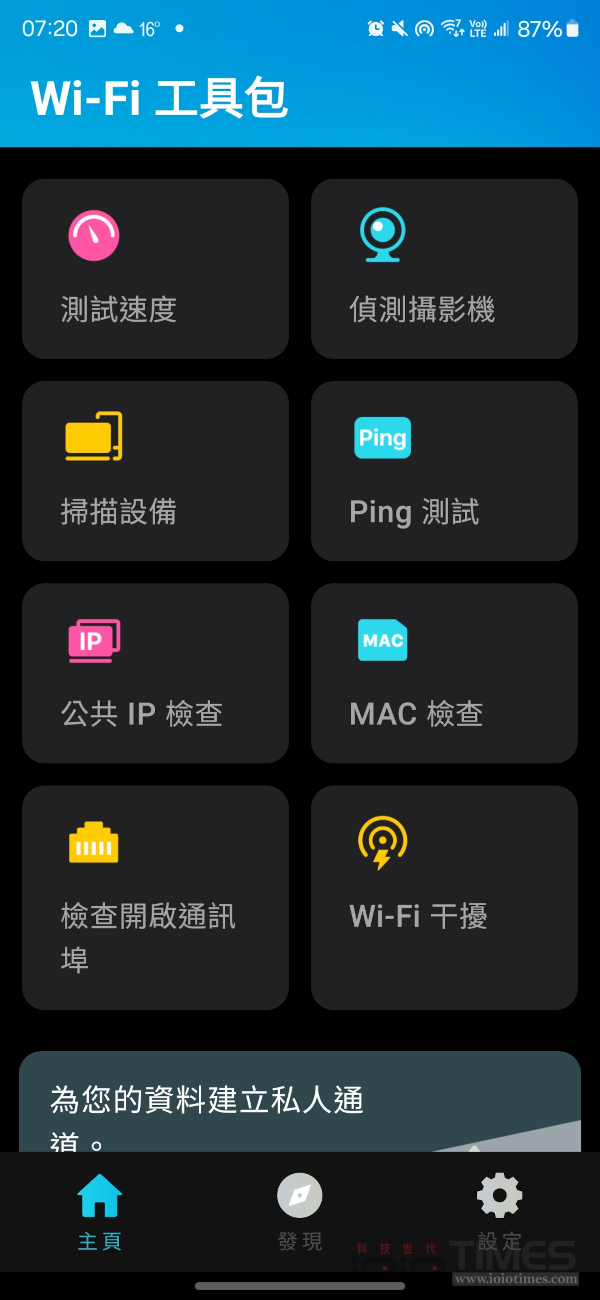
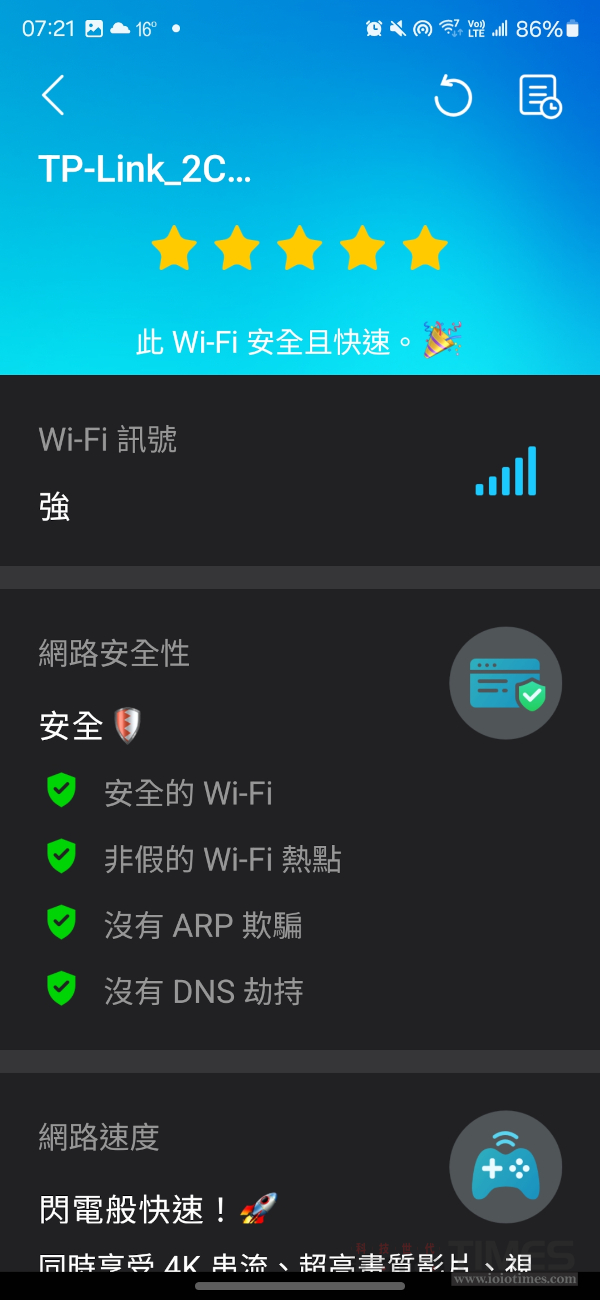
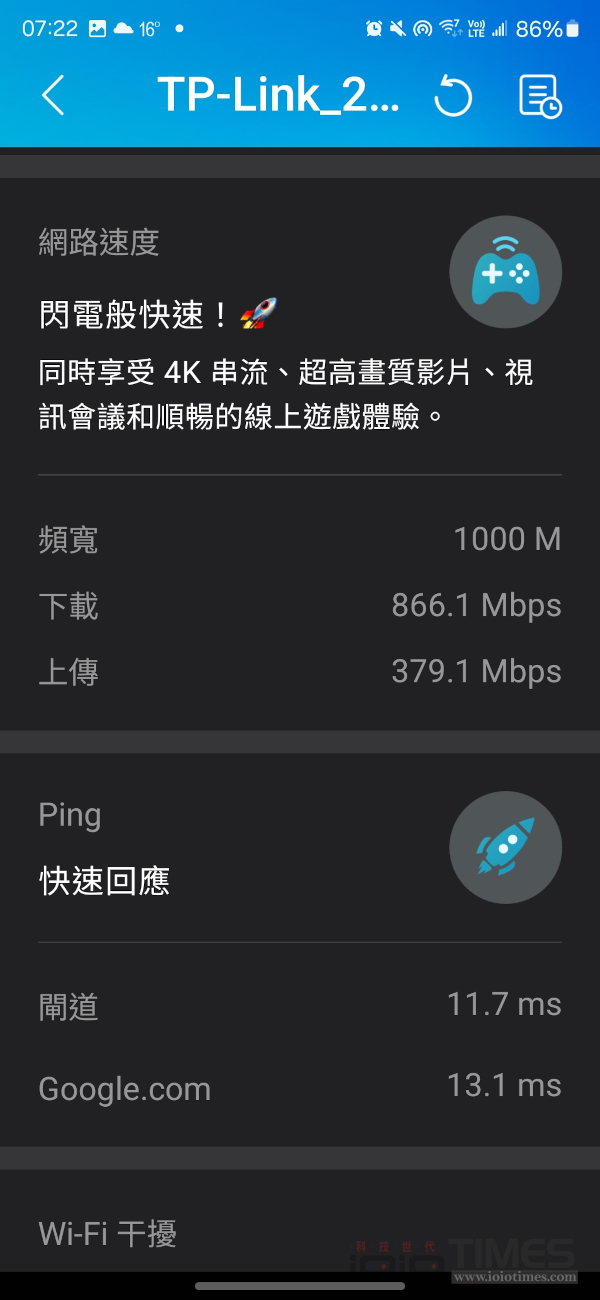
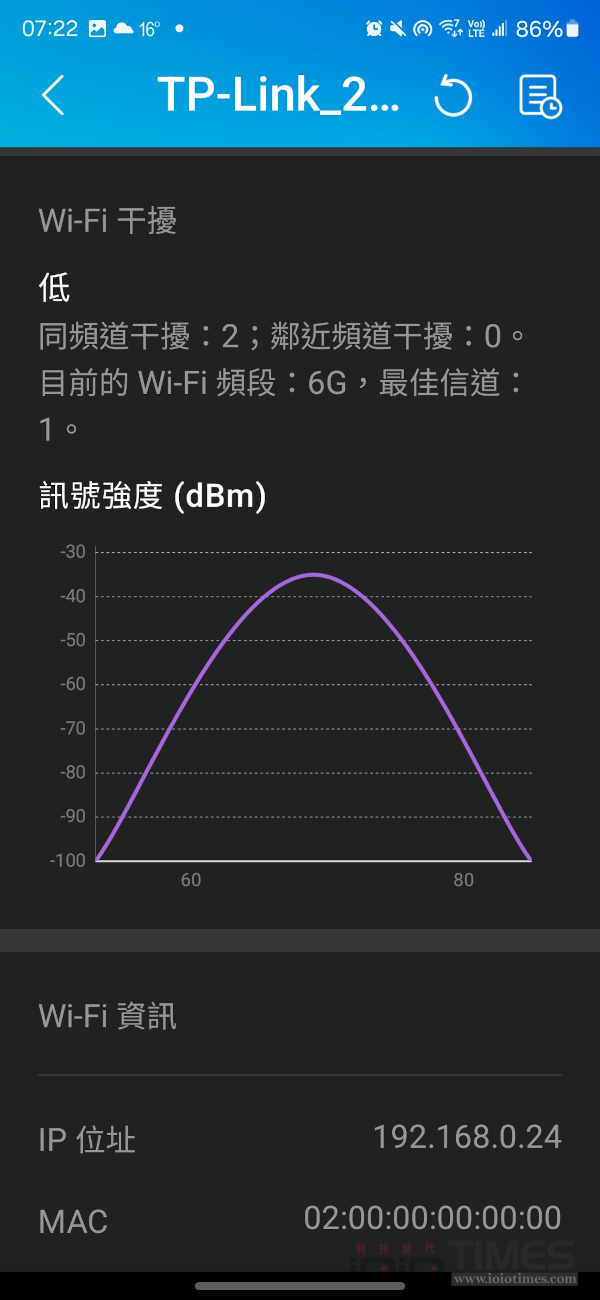
簡單來試一下其中的幾個功能,測試速度的這一項很妙的採用了賽車的方式,基本上是讓使用者可以體驗一下網路速度感與操作的流暢度,同時也透過背景執行在測試下載/上傳的網速,算是蠻功能與娛樂兼具的一項。
另外還有偵測攝影機、掃瞄設備等功能可以確認目前的狀態,至於最下方的 Wi-Fi 干擾也可以查知現階段的干擾情況,顯示綠色燈號表示干擾等級 “低”,若是干擾較高會以 “橘色” (中) 與 “紅色” (高) 顯示。
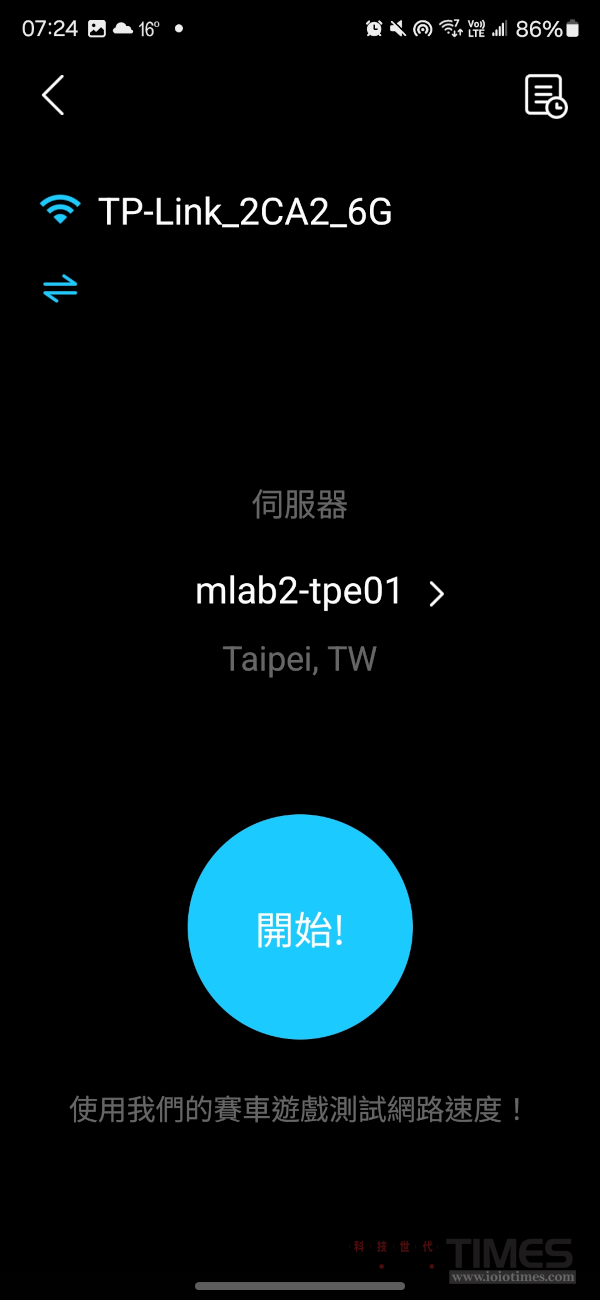
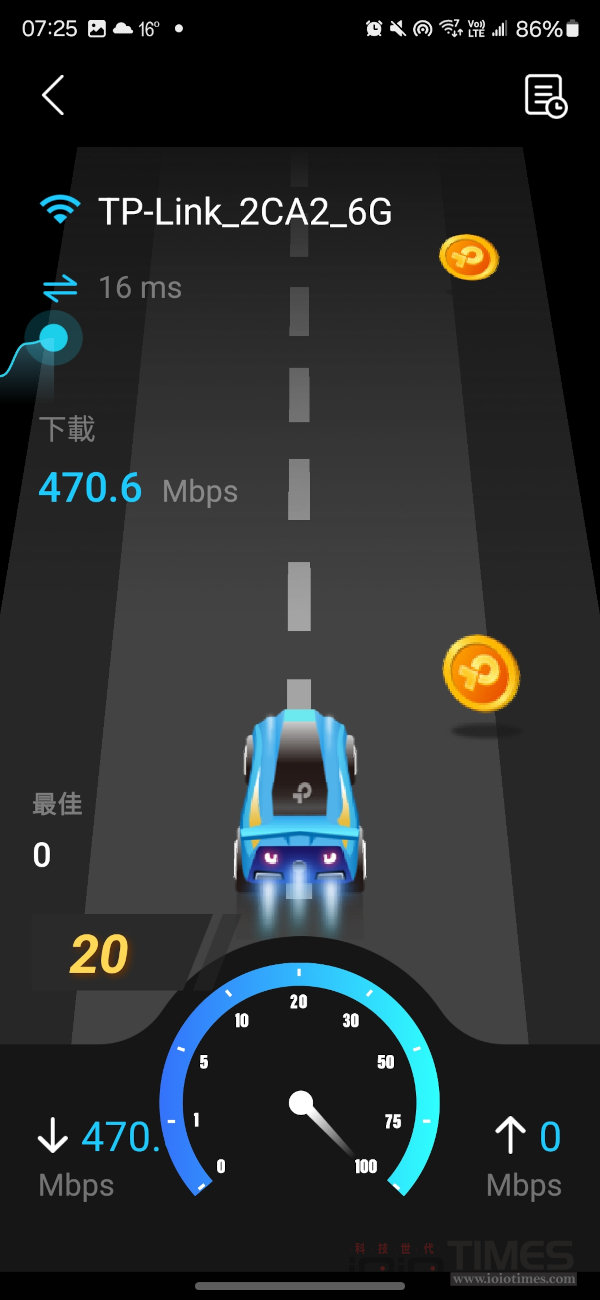
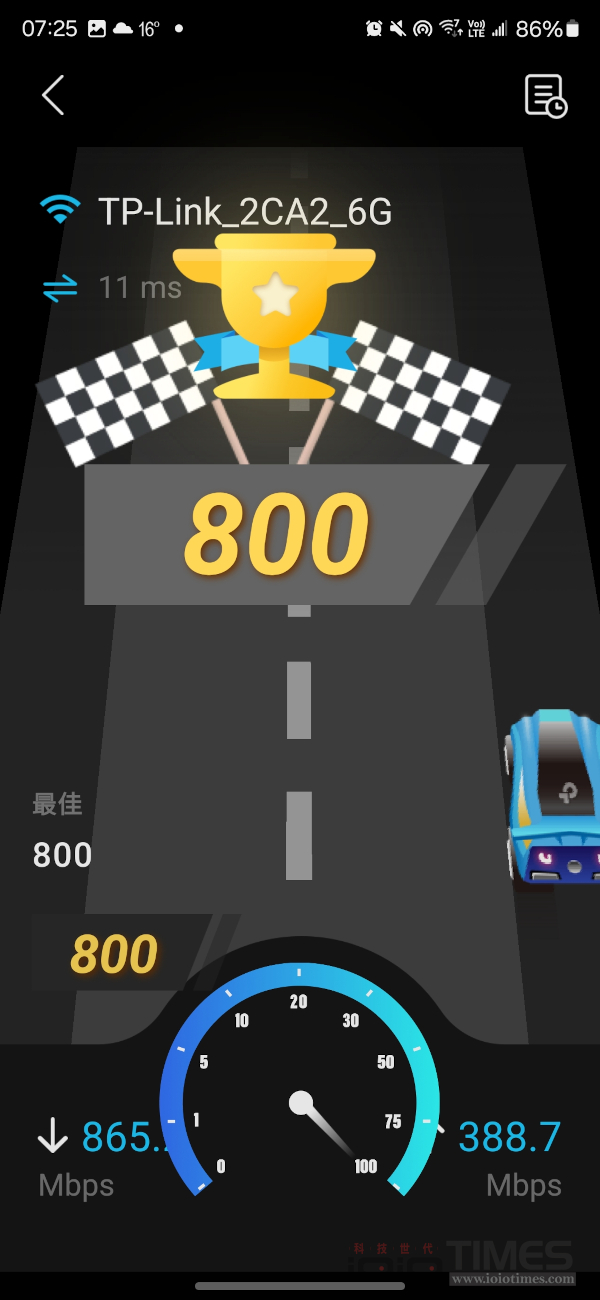
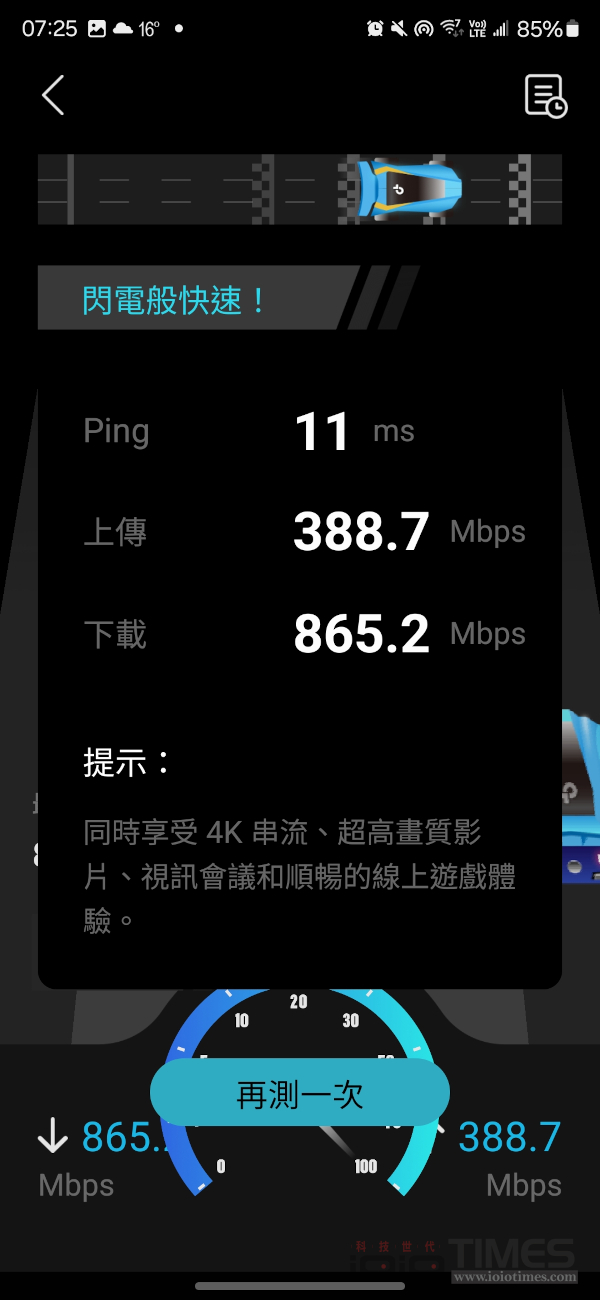
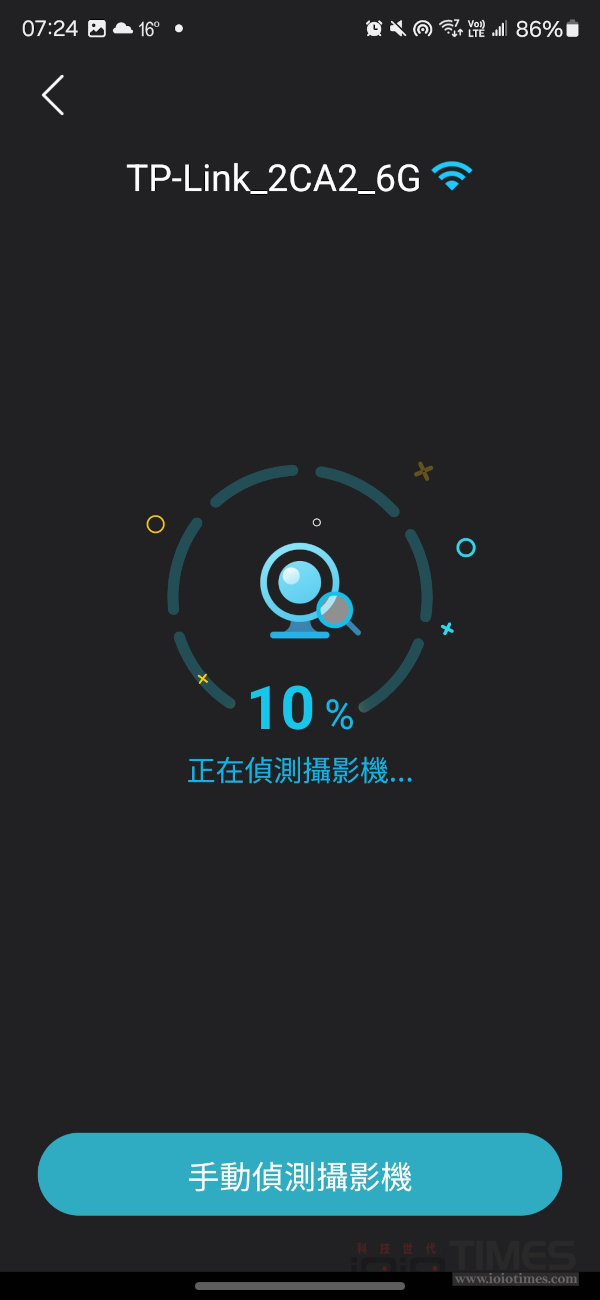
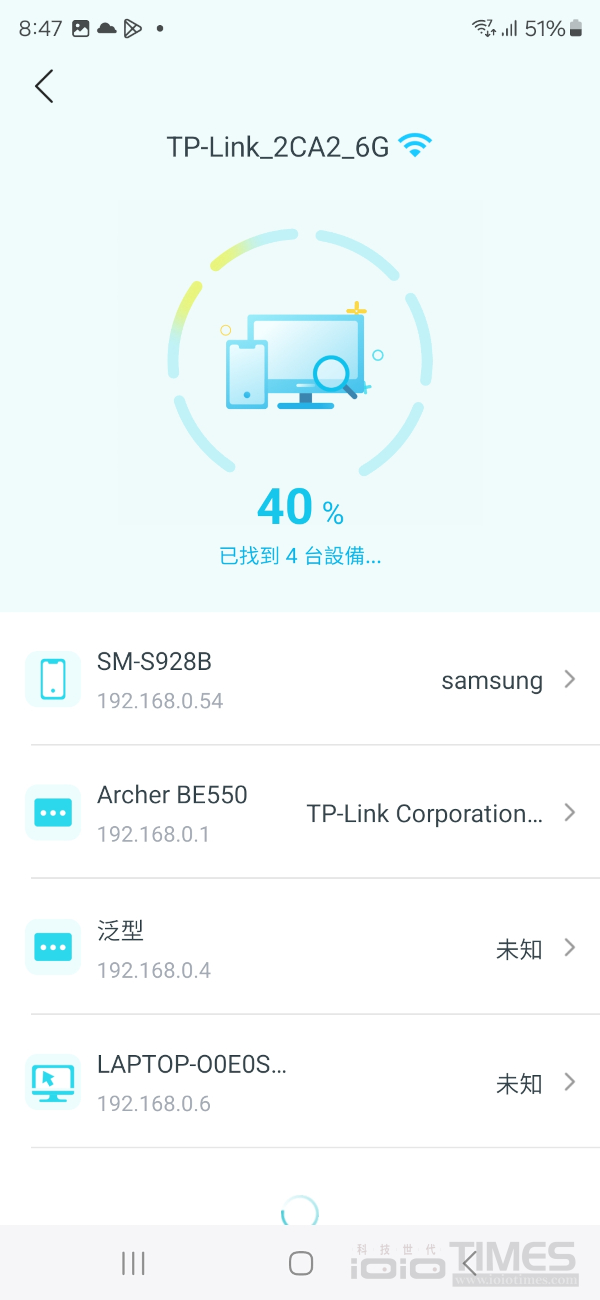
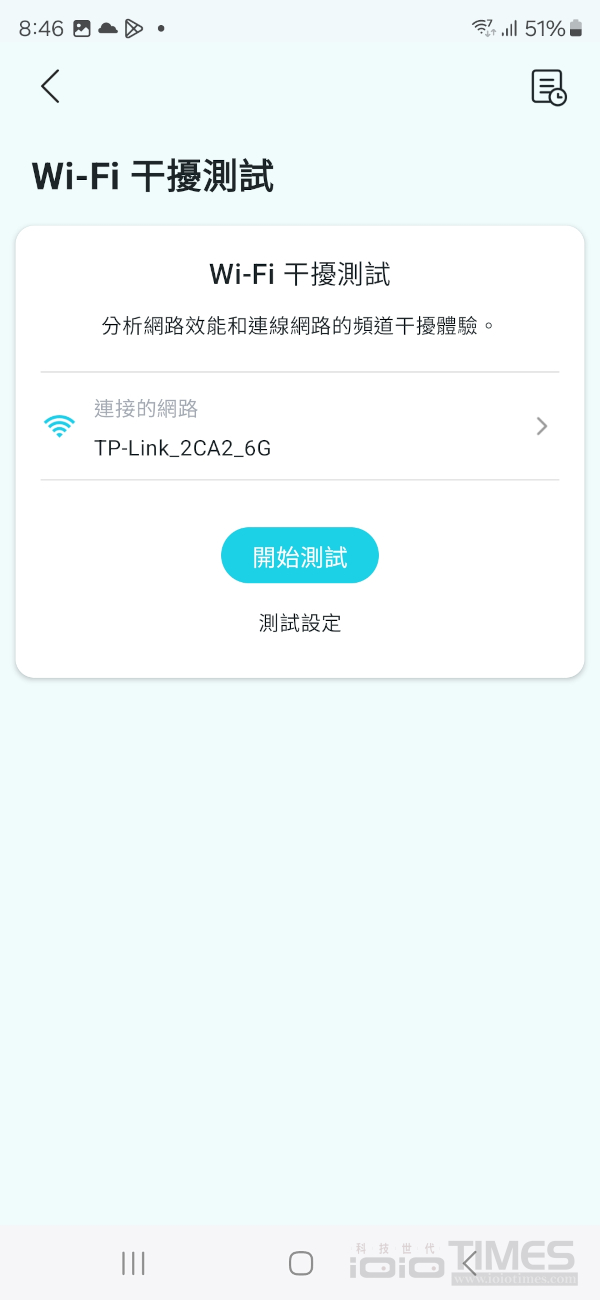
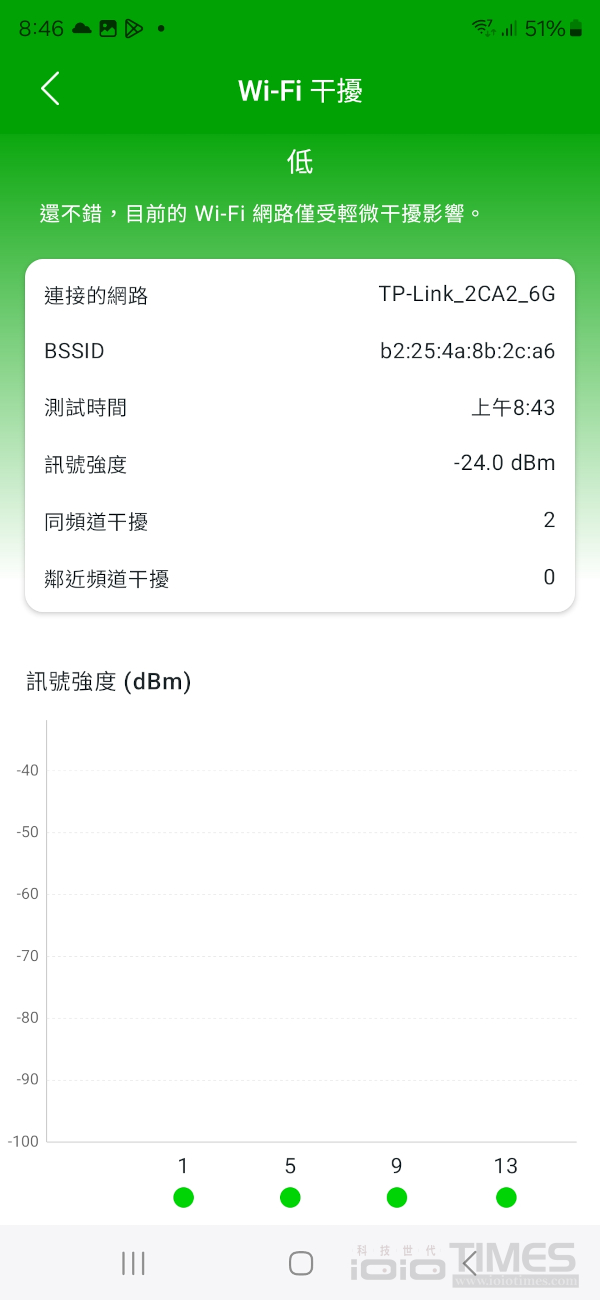
主選單功能的第三項則是「智慧生活助理」,點擊後可以看到一共有 3 個選單:IFTTT (網路自動連結服務)、Alexa、Google 助理,大家較熟悉的應該就是 Amazon Alexa 或是 Google 助理這兩項,有興趣設定的朋友可以將這些協助工具與生活串接,這算是 App 額外提供的整合功能。
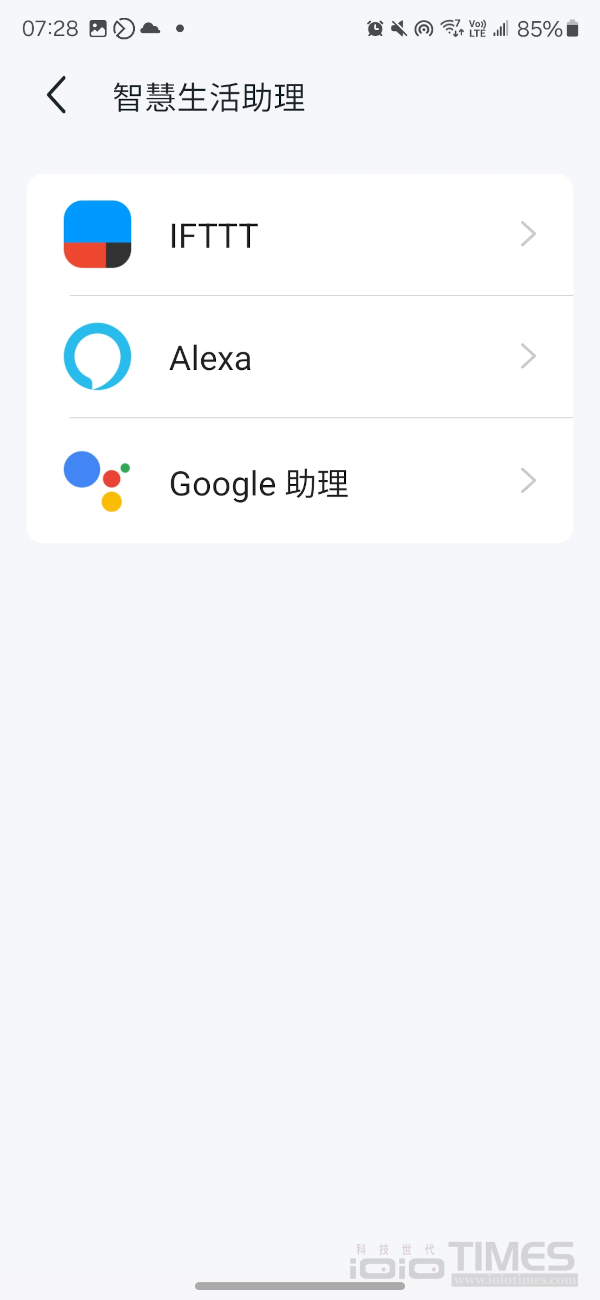
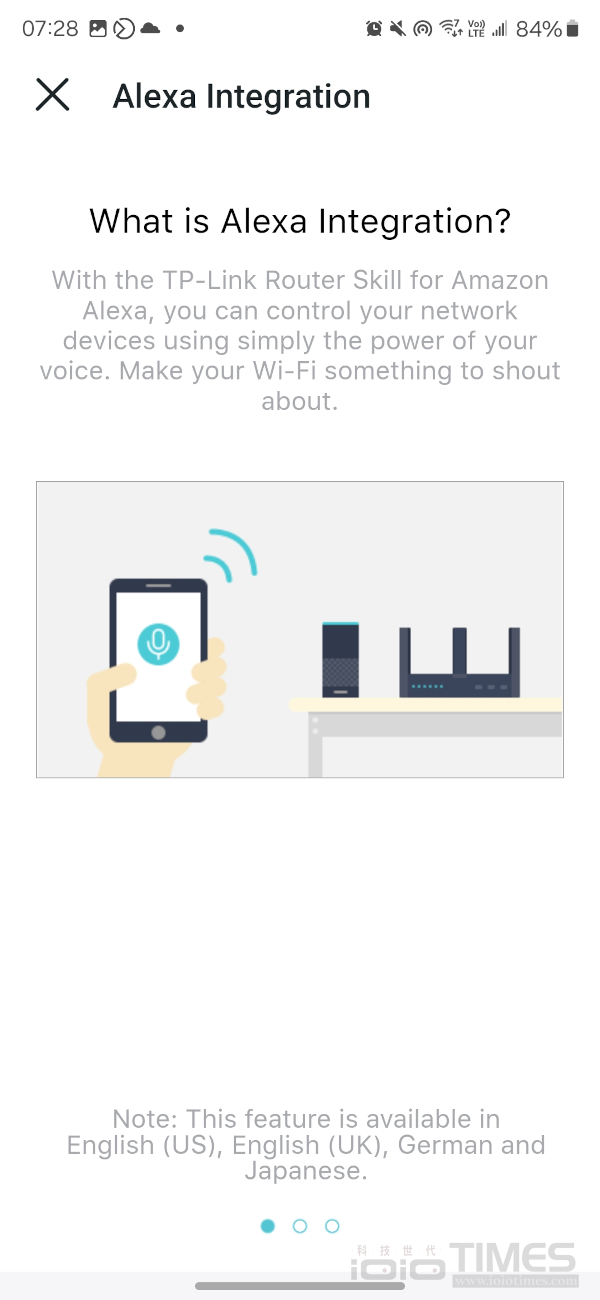
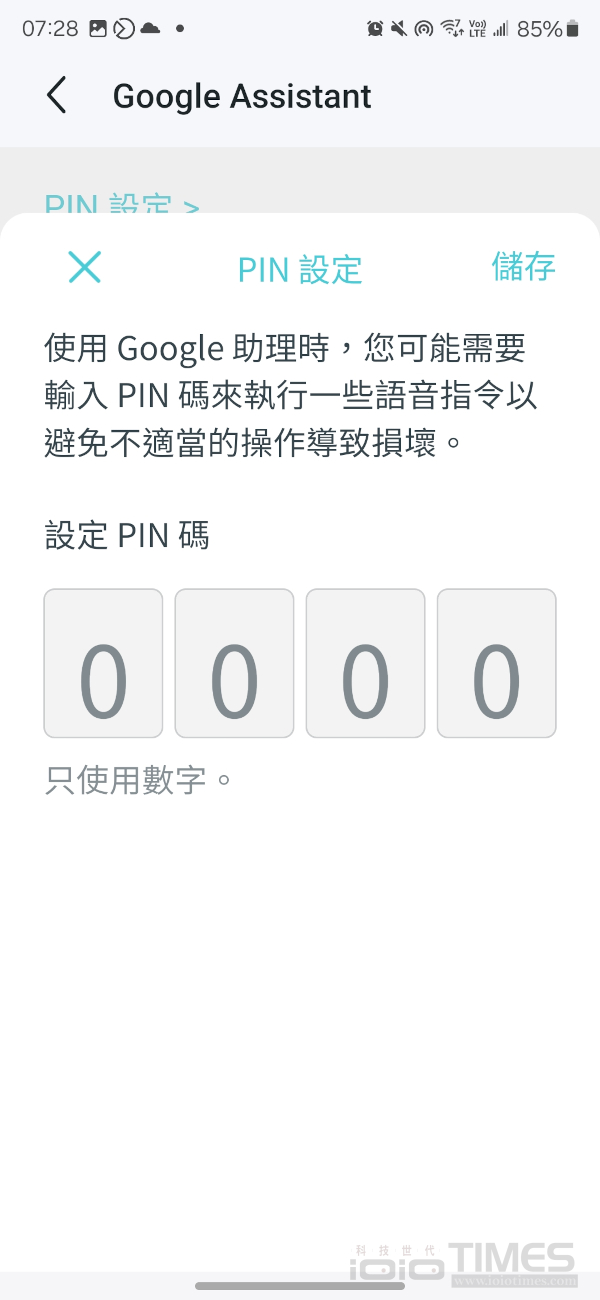
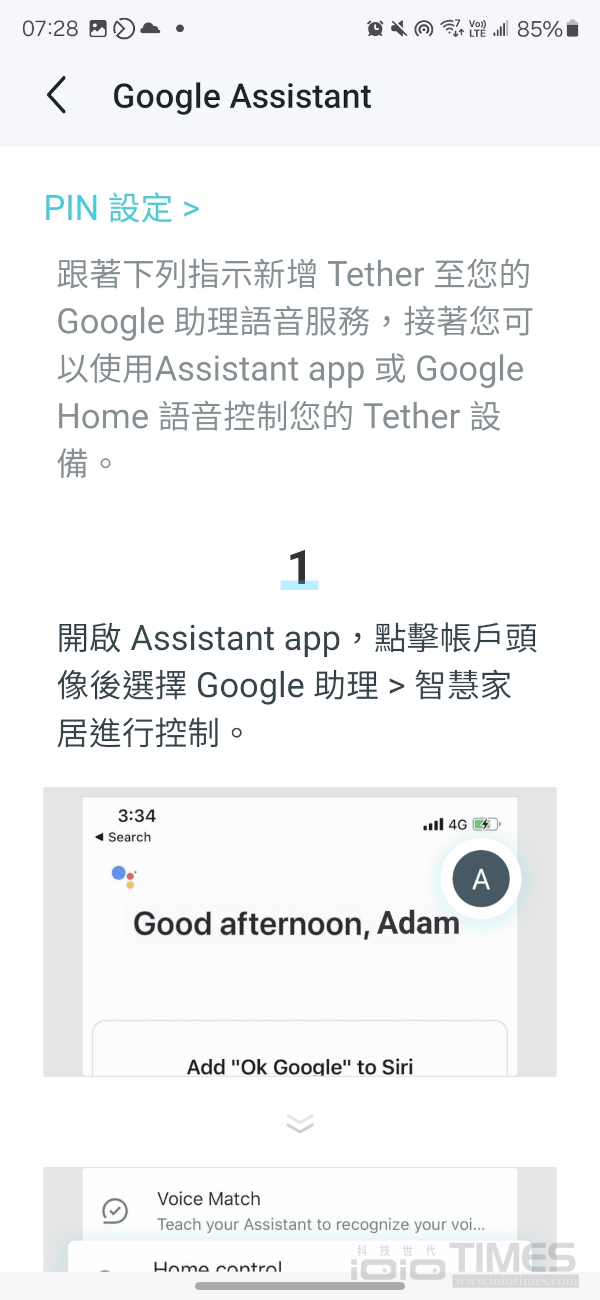
BE550設定與連線實測
在實際測試連線速度之前,使用者也需要先連線 BE550 來做一下基本設定,首先記得連接好設備之後。透過手機或 PC/NB 進入路由器看看提供有哪些功能,透過瀏覽器輸入預設的IP位址:192.168.0.1 (或 http://tplinkwifi.net) 就能看到網路狀態了,Archer BE550 連線、可以看到有秀出 2.4G、5G 以及 6G 等無線網路符號。
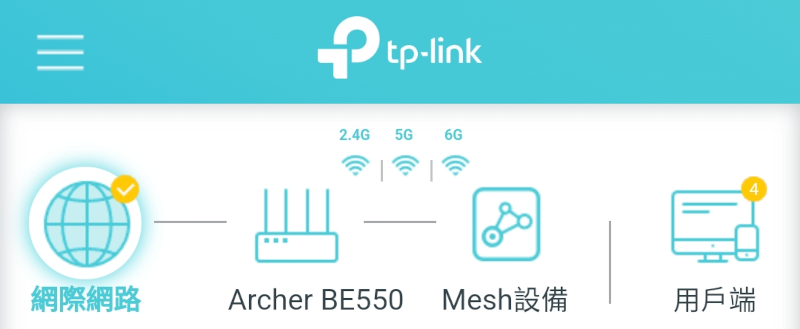
選擇 Archer BE550 路由器就可以看到相關提供的內容,包括開啟 6GHz 無線、訪客網路選單以及 IoT 網路選單等,更下方還有提供 CPU 負載、記憶體使用率以及有線部分的連線狀態。
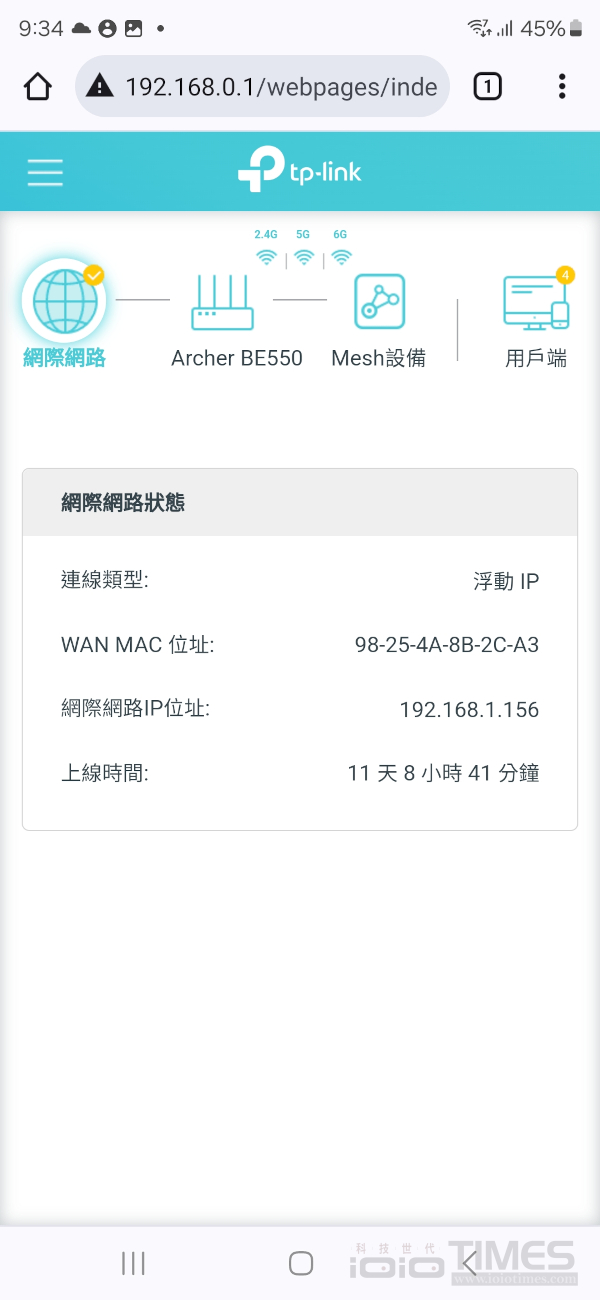
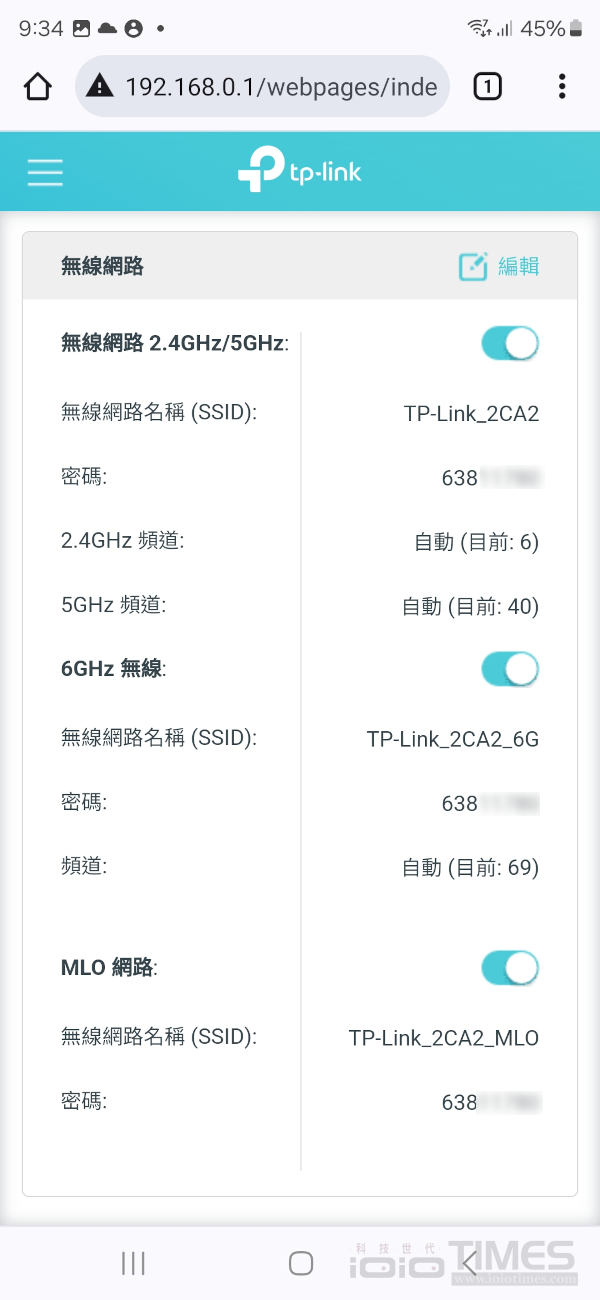
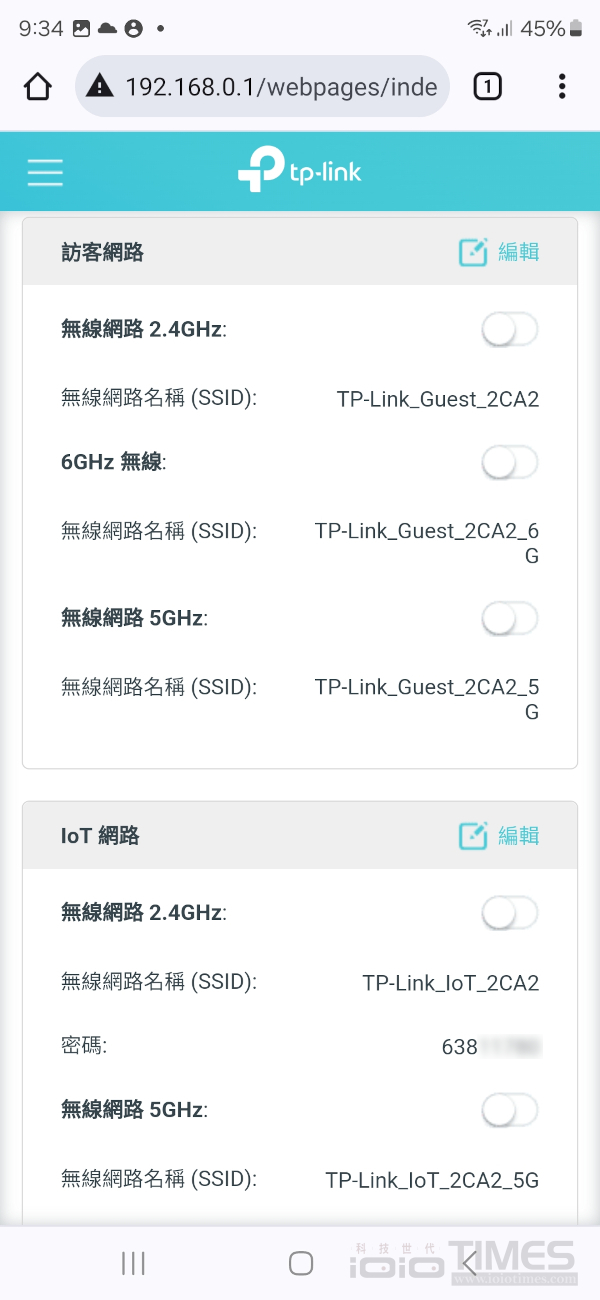
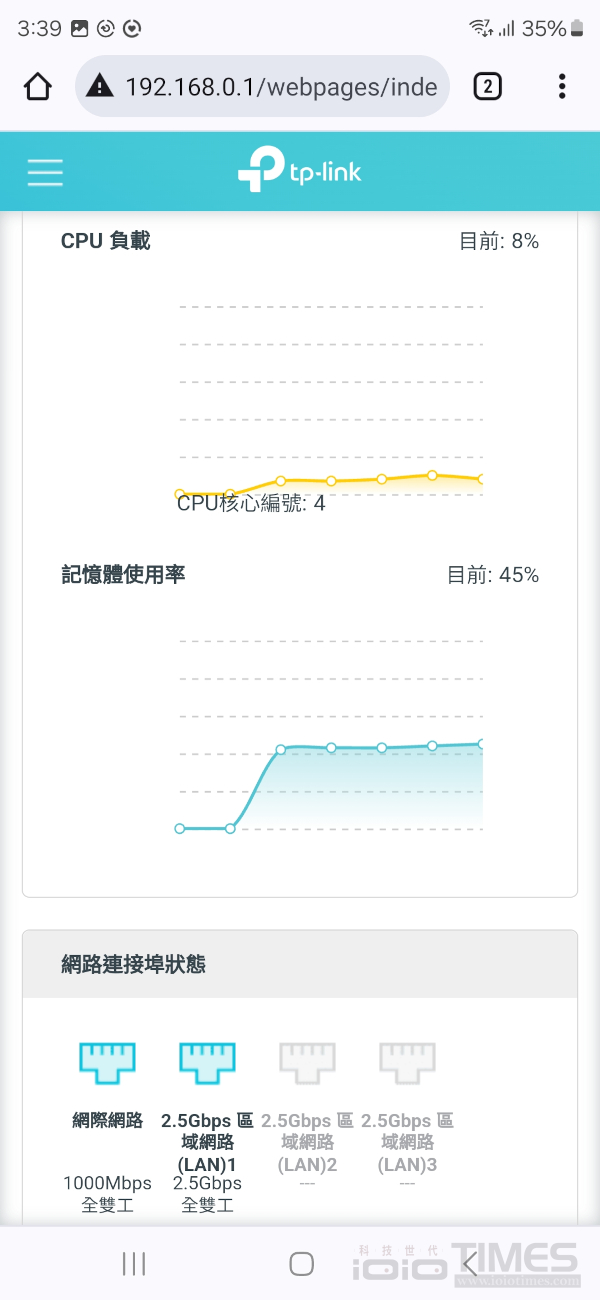
如果相較於之前小編試過的水星Wi-Fi 7路由器,那 TP-Link BE550 提供的選單功能就顯得更加完整且功能眾多,主選單的部分除了前面的基本網路地圖設定外,還有網際網路、無線網路、家庭照護以及進階設定等大項可以入手把玩,甚至在進階設定中還有相當多項的細部功能可以調整,建議有入手的朋友可以仔細一項項嘗試。
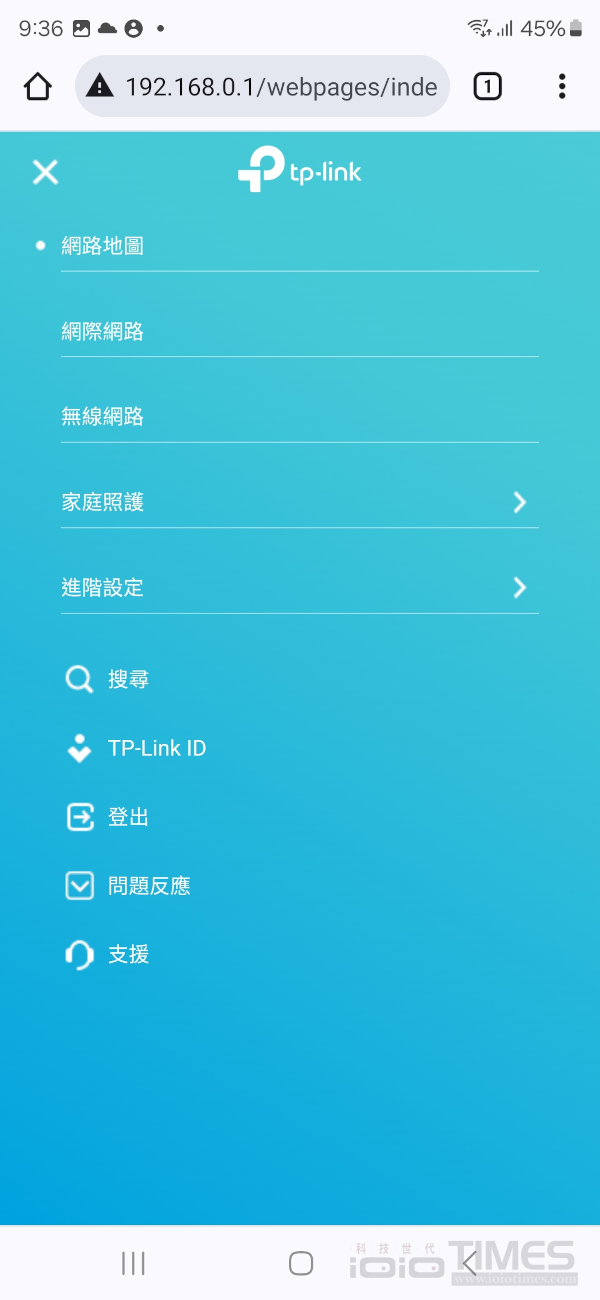
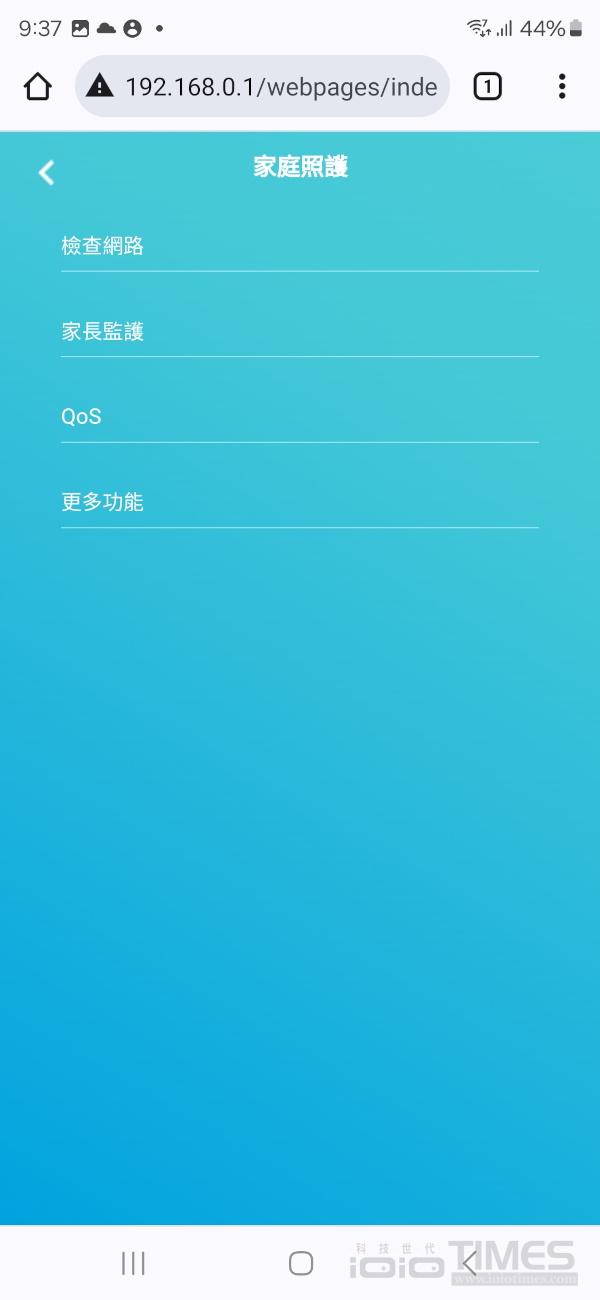
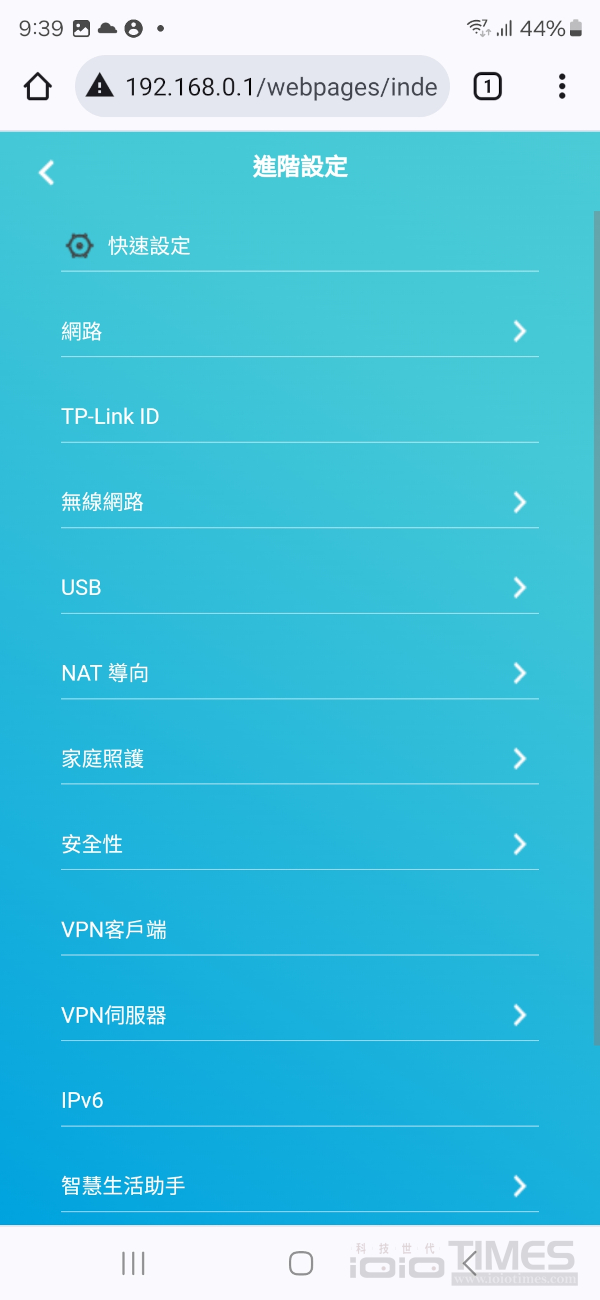
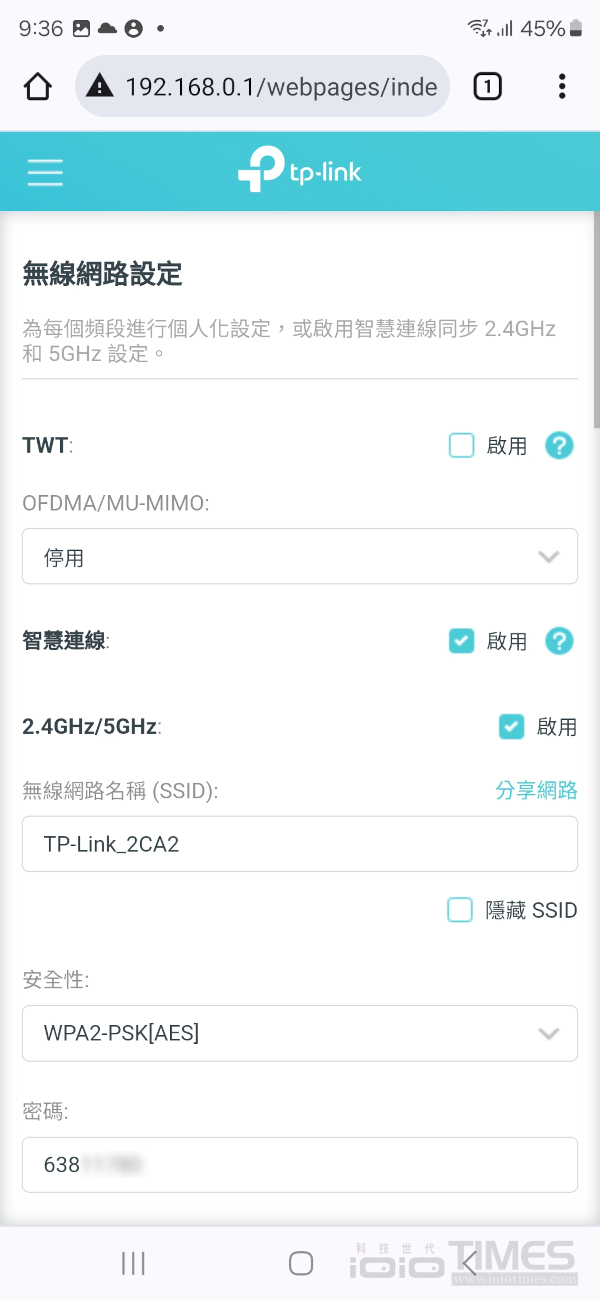
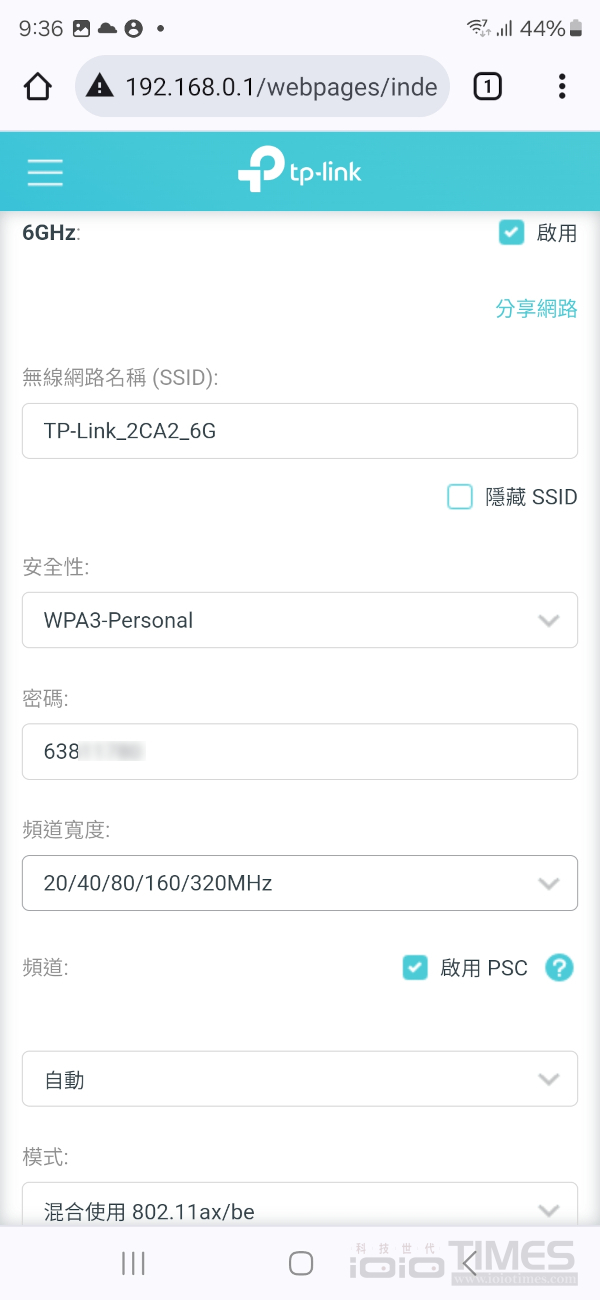
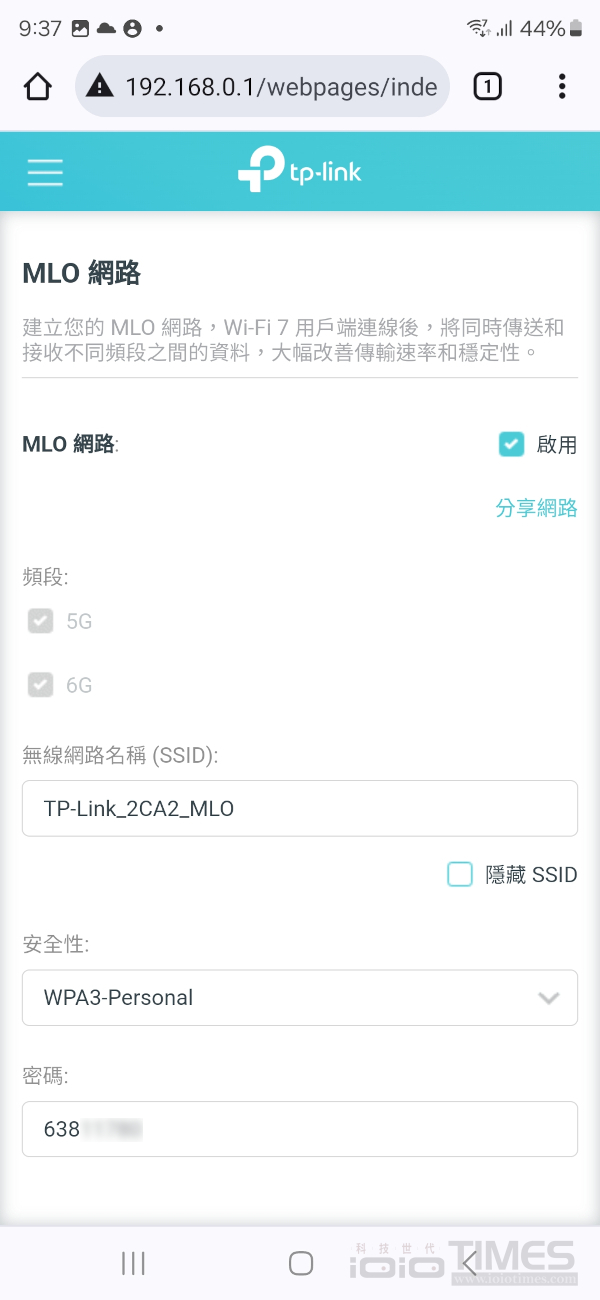
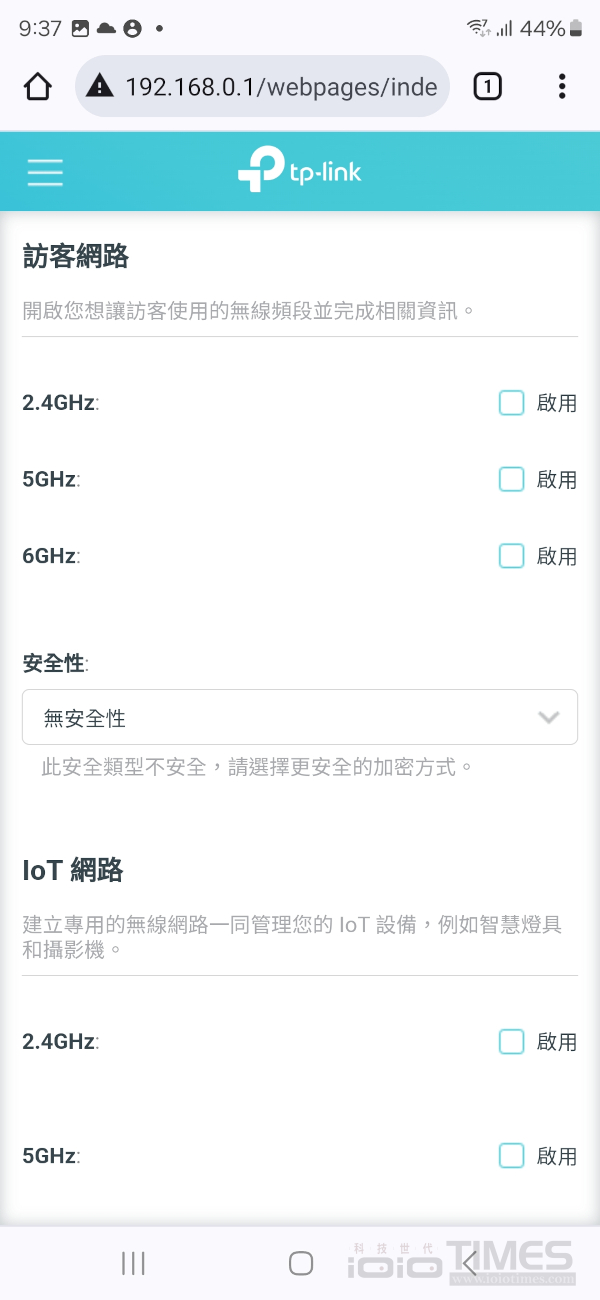
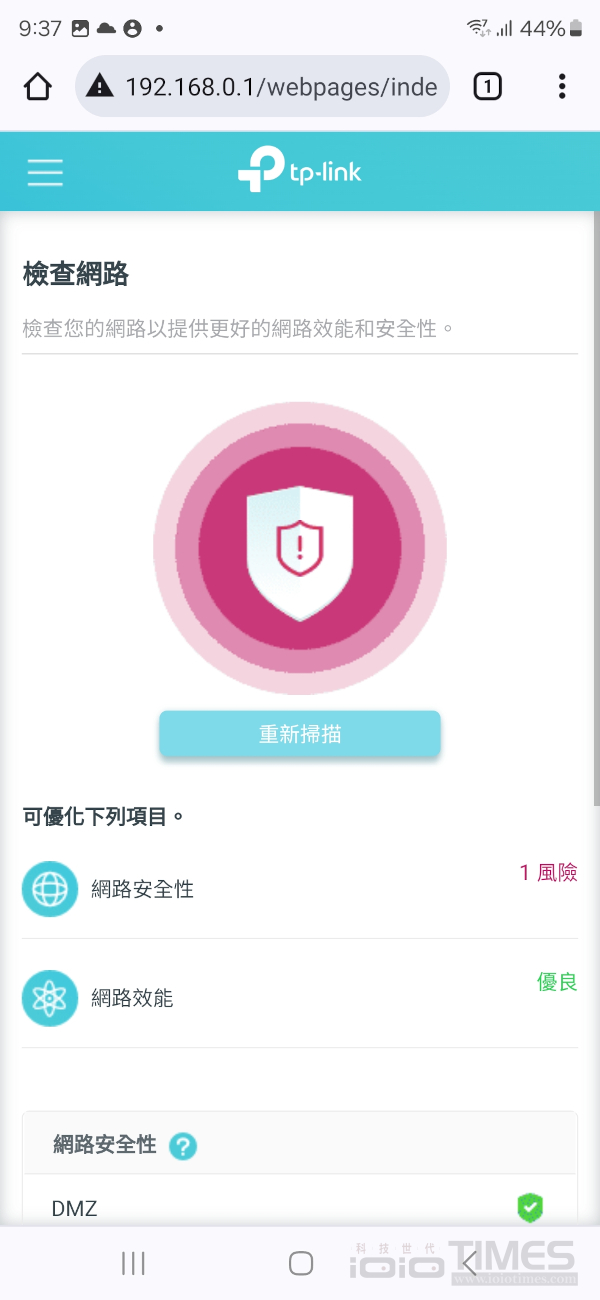
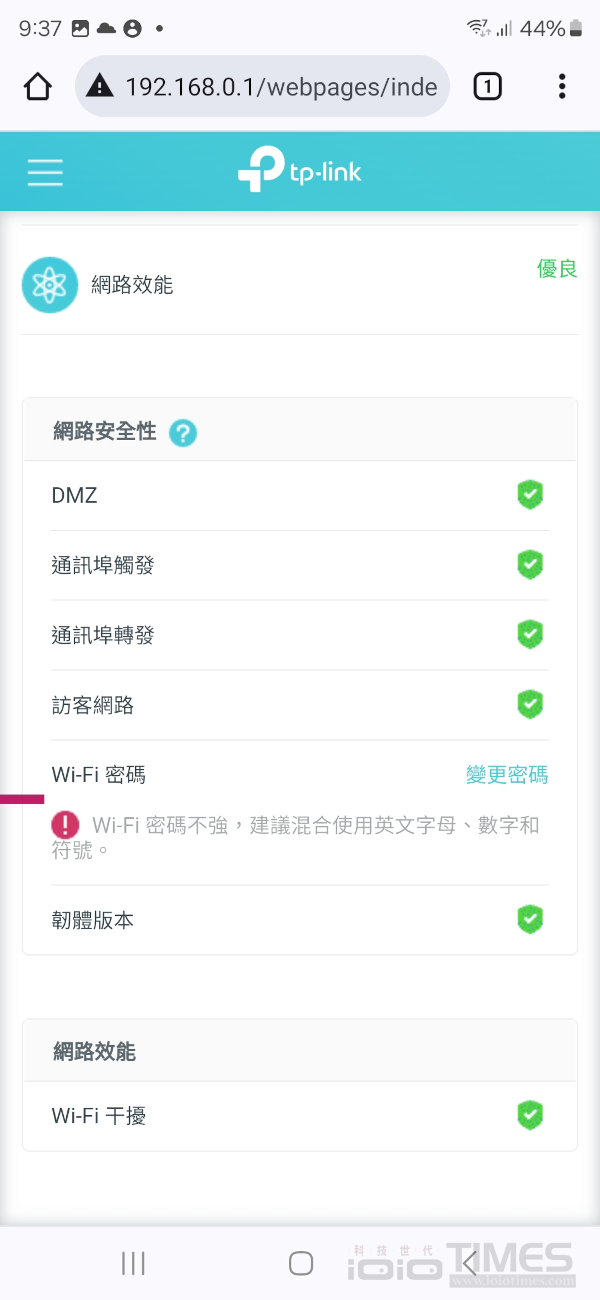
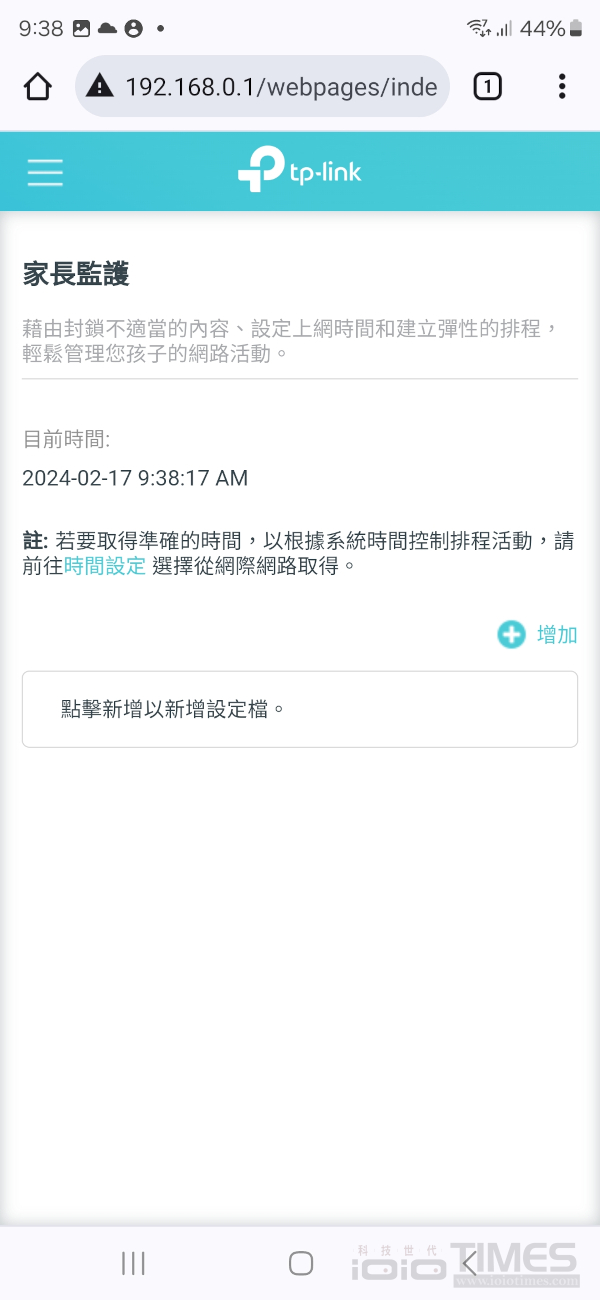
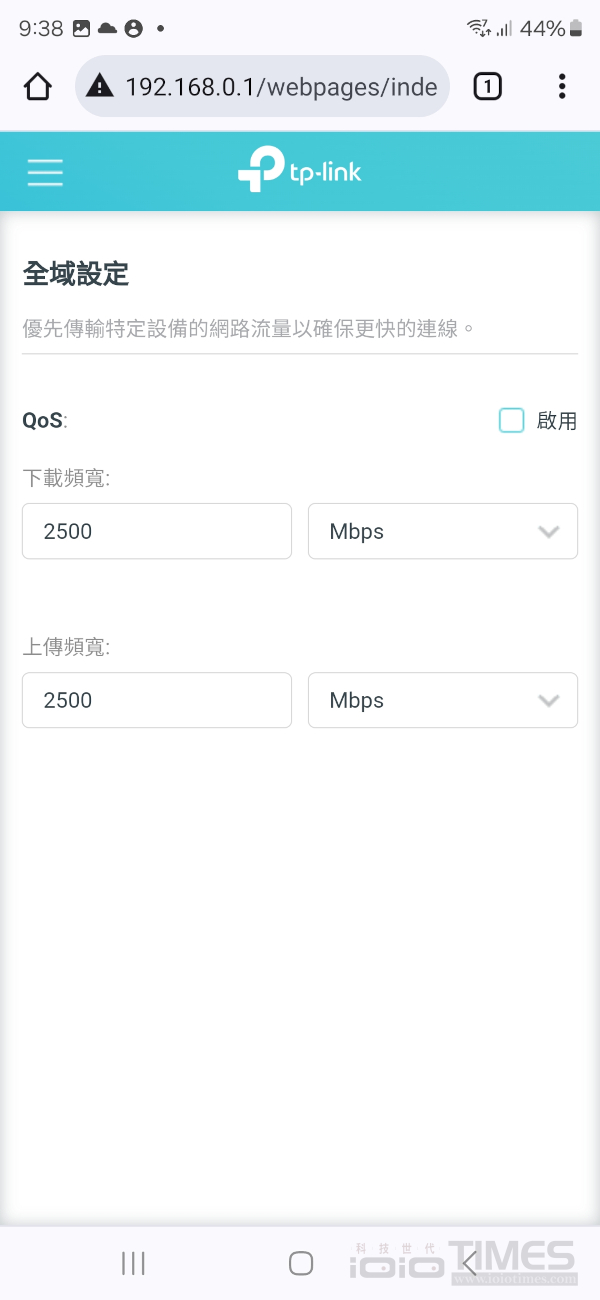
下面也提供關於進階設定中的多種選單功能列表,像是針對 VPN 支援、NAT 導向、USB 功能、安全性、智慧生活助手…等等,大致上也涵蓋了目前路由器能提供的範疇。
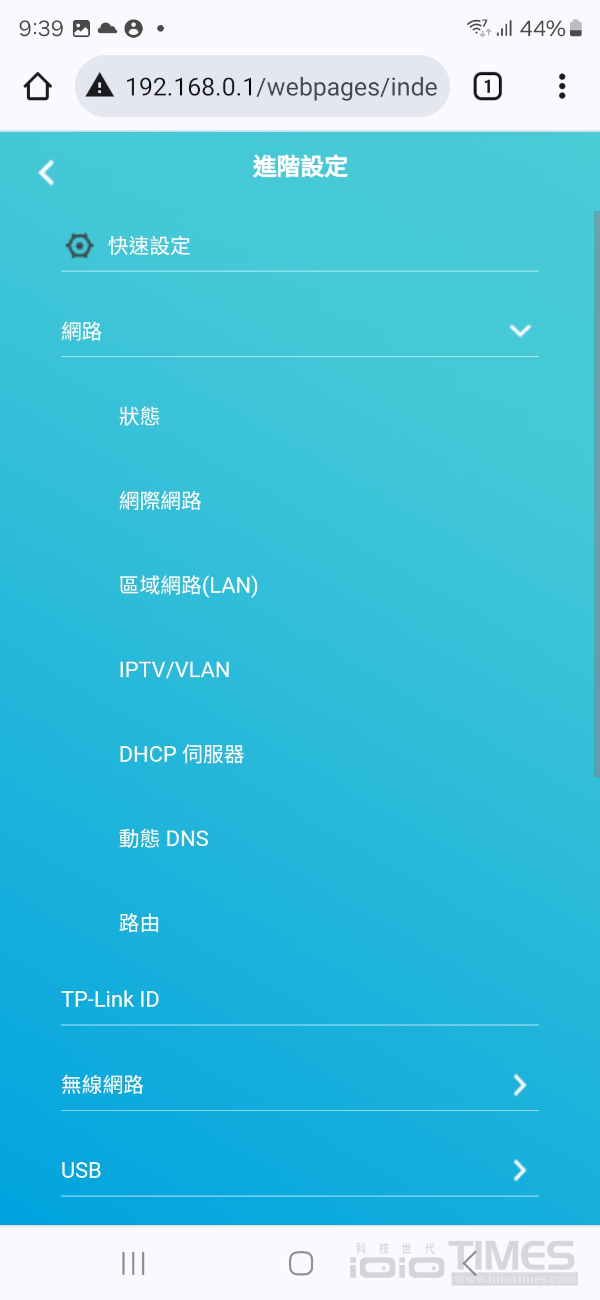
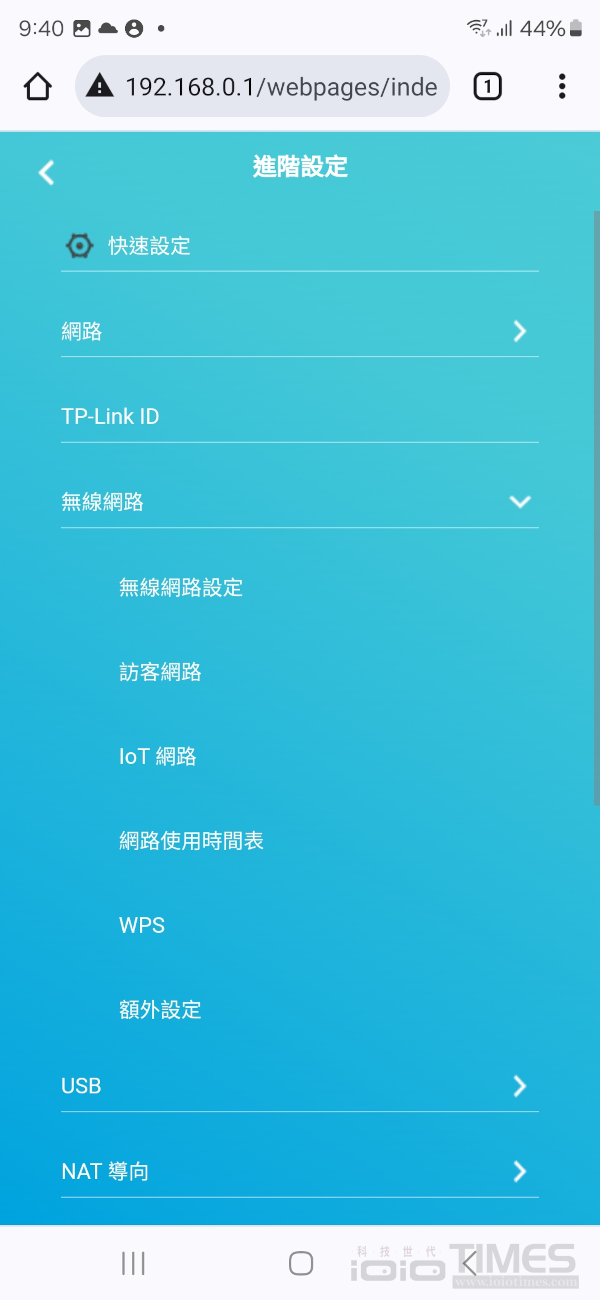
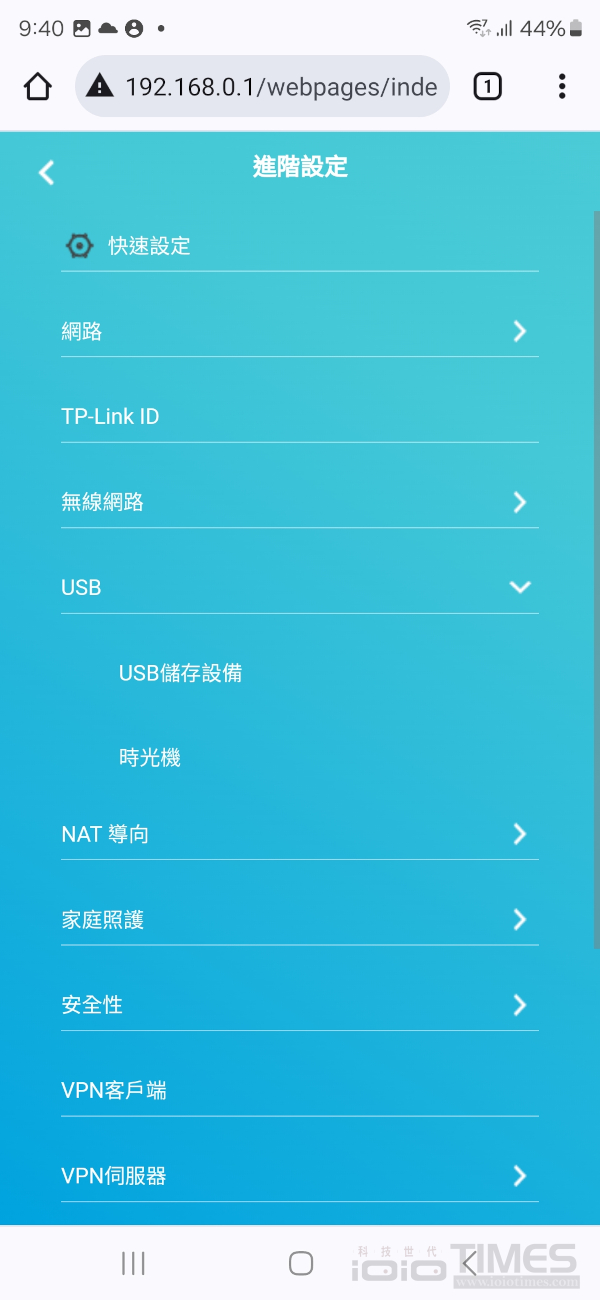
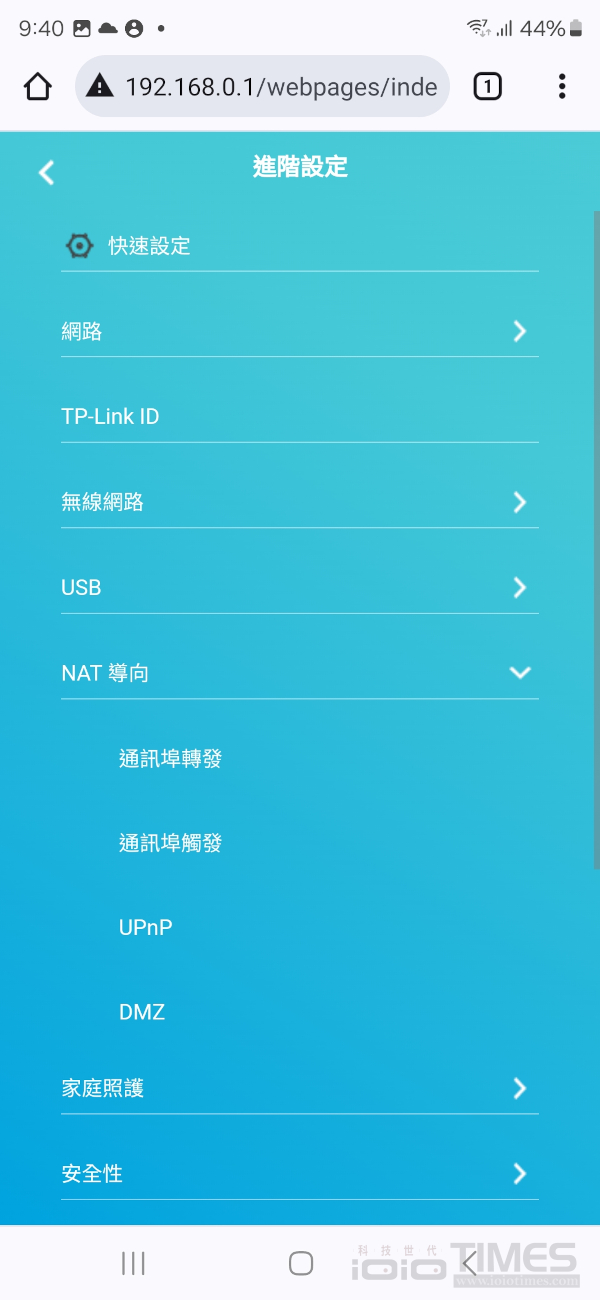
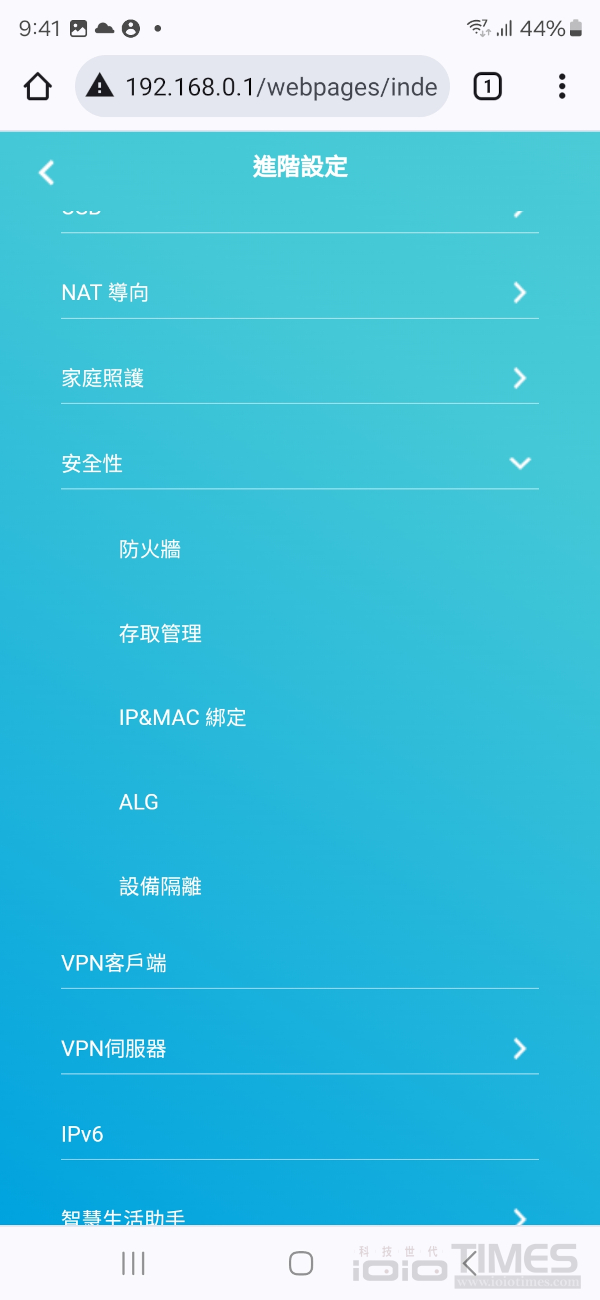
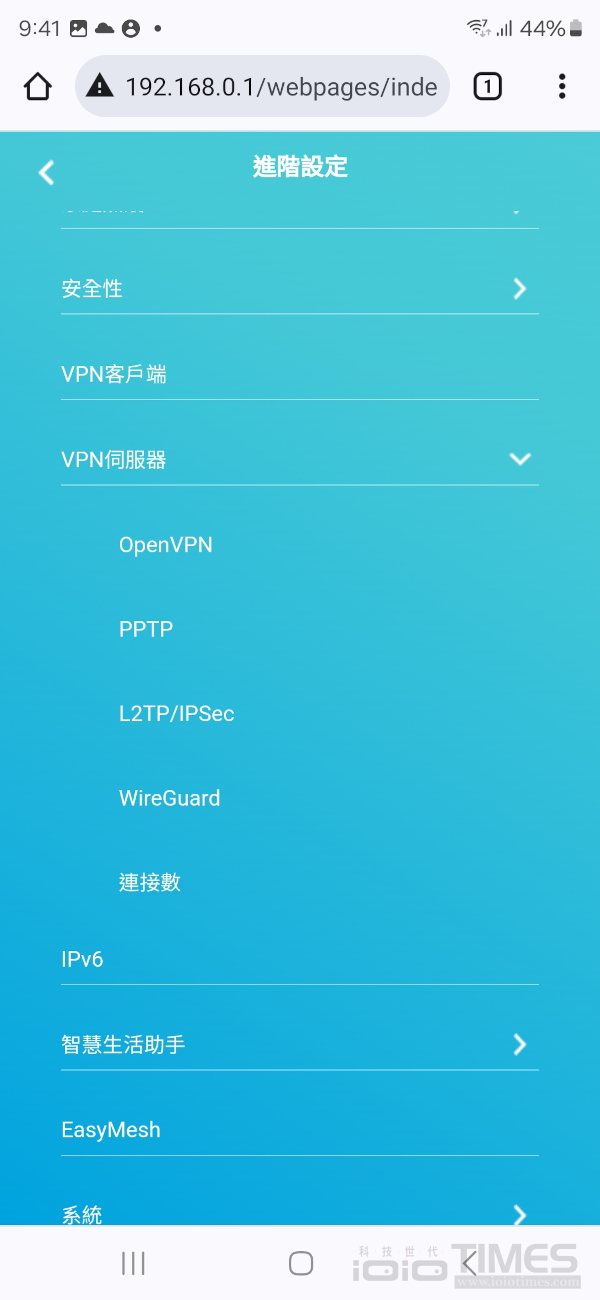
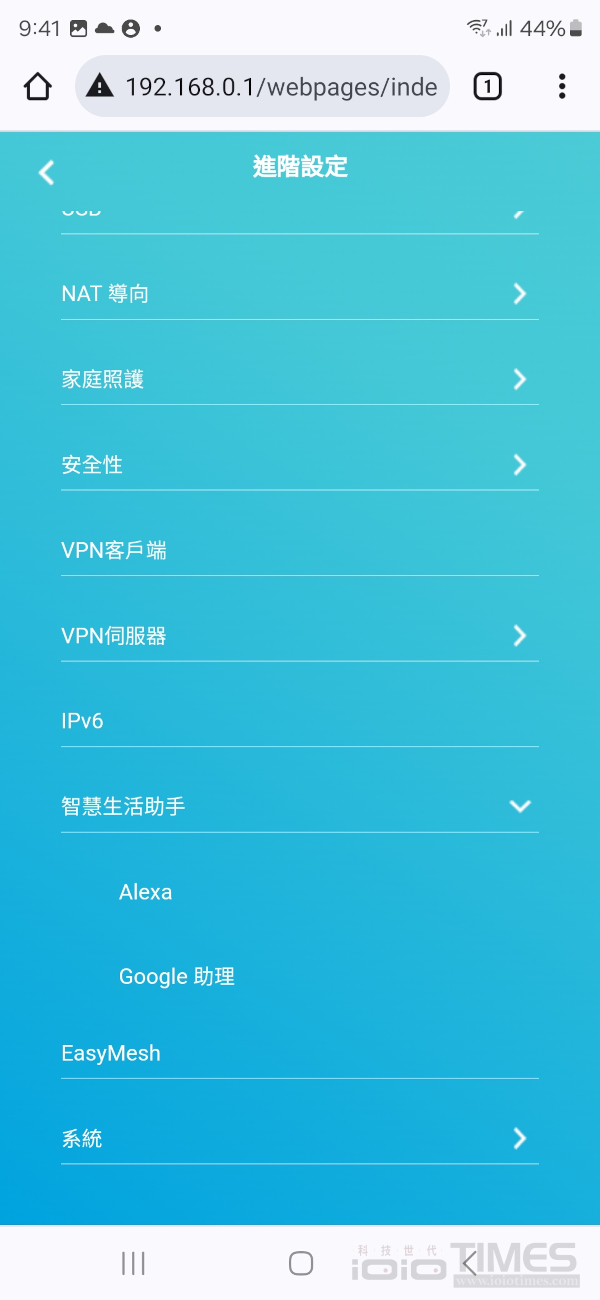
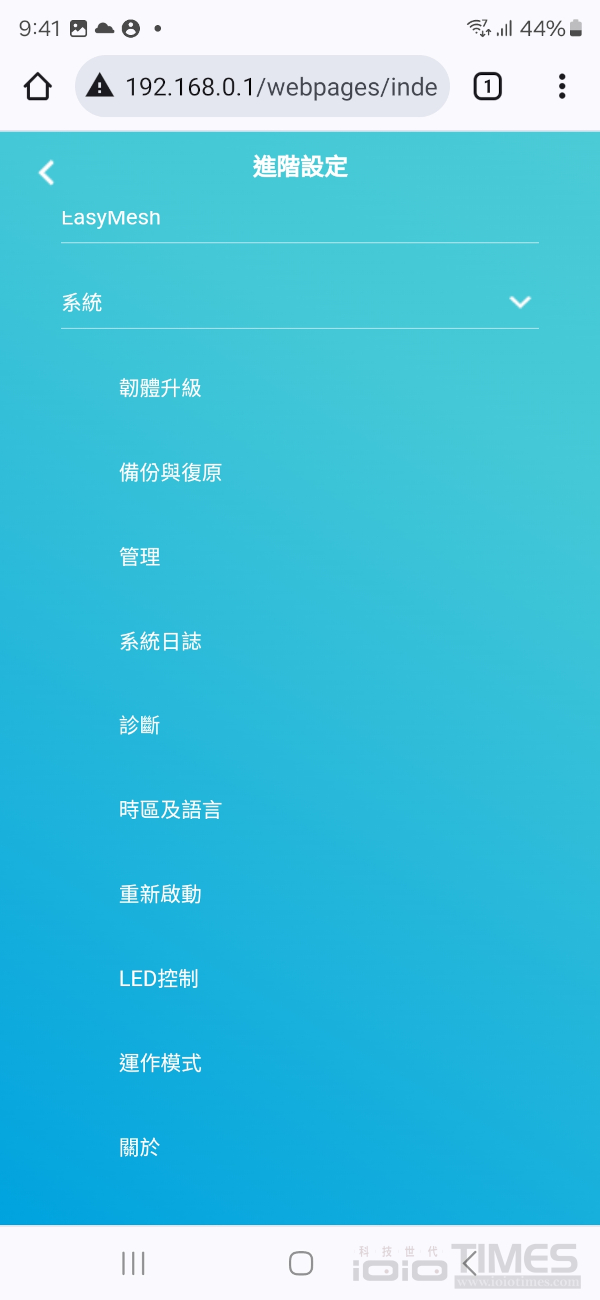
設定好 BE550 路由器以及透過 Tether App 做了功能上的啟用之後,其實很容易就能在自己的設備上開啟無線網路的支援,輕鬆一掃、就可以看到手上的 Samsung Galaxy S24 Ultra 顯示出有關於 BE550 的 3 種頻段模式:2.4/5G、6G、MLO (BE550 預設的 SSID 為 TP-Link_2CA2),由於 S24 Ultra 有支援 Wi-Fi 7、因此可以快速地連接,輸入連線密碼後就已經顯示已連線了。
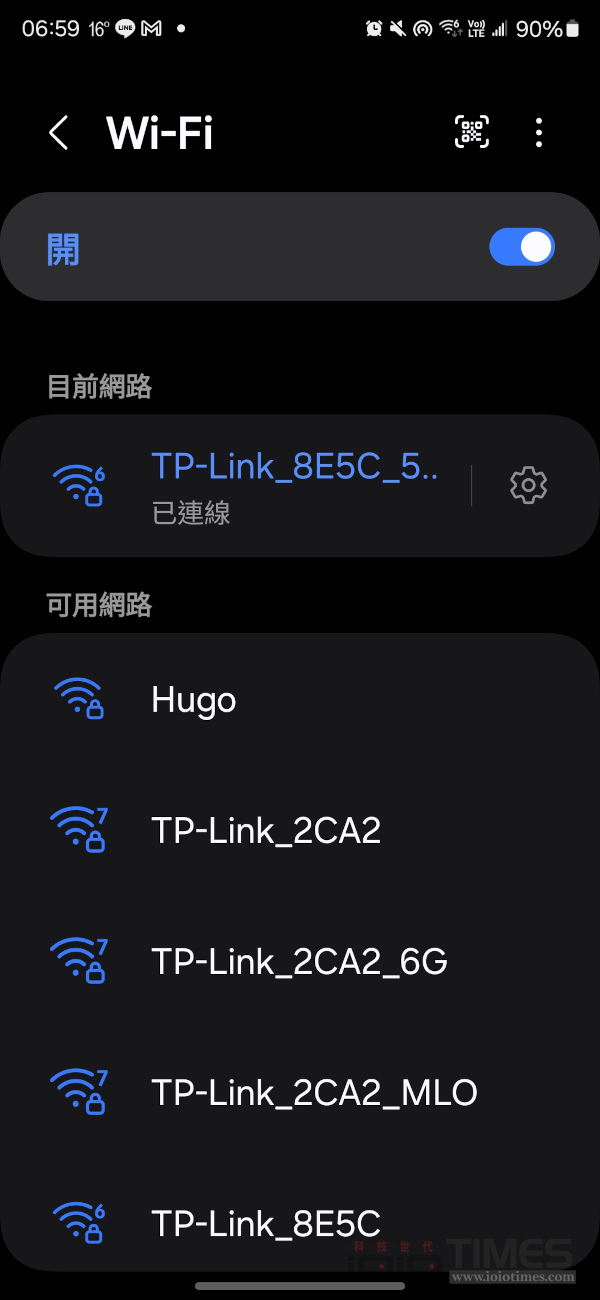
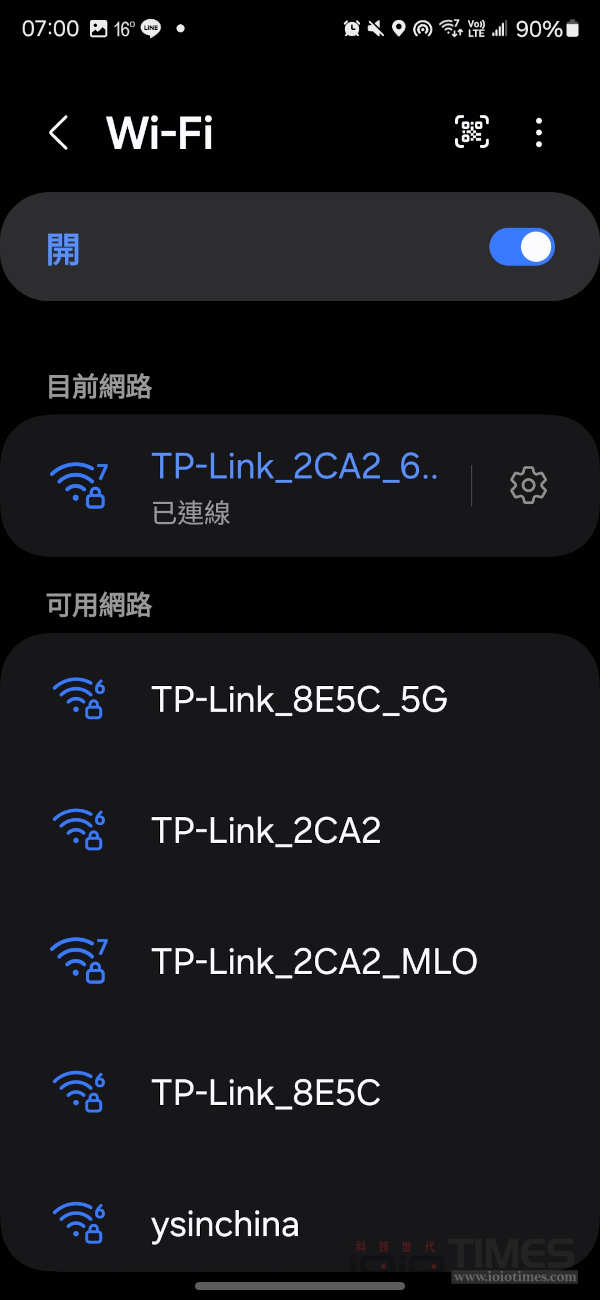
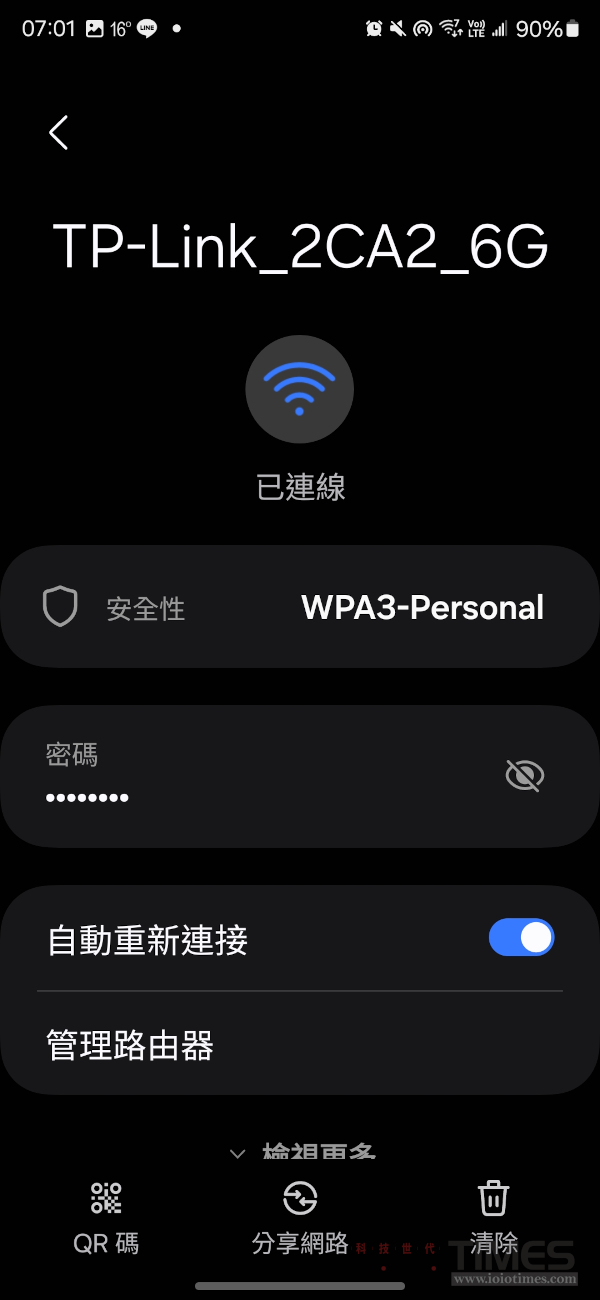
如果是在 PC 主機或筆電上的話,也可以從系統中的 Wi-Fi 選項看到相關的連線資訊,這次的測試平台除了Samsung S24 Ultra 之外,也採用了搭載 Intel 14代處理器的 ROG MAXIMUS Z790 Dark Hero 主機板平台、支援 Wi-Fi 7 以及 2.5G LAN,透過 Windows 11 作業系統中的裝置管理員與 Wi-Fi 內容選單,可以清楚確認像是 BE200 晶片以及 6GHz 頻段支援等相關資訊。
(註:當前Windows OS版本雖仍無法完全正確顯示連線速度,但對實際應用上無影響)
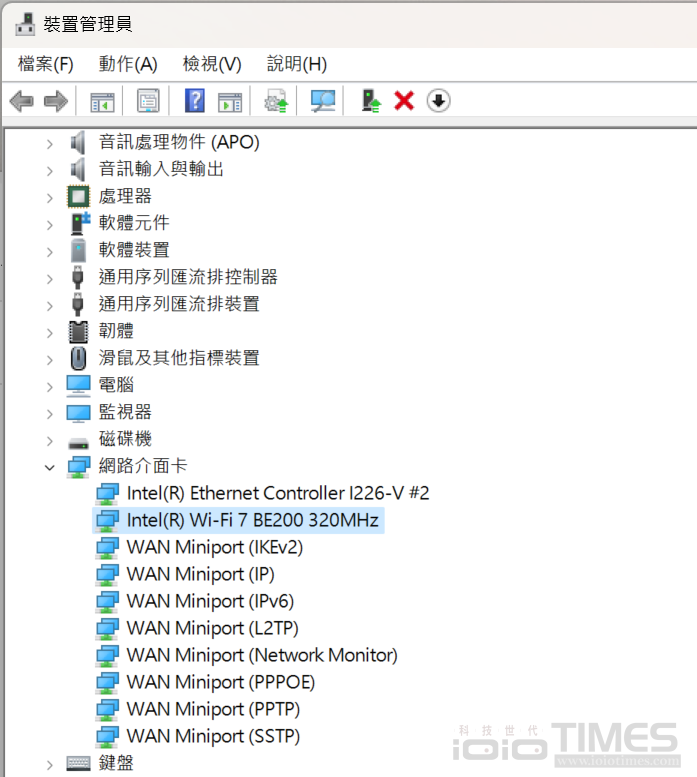
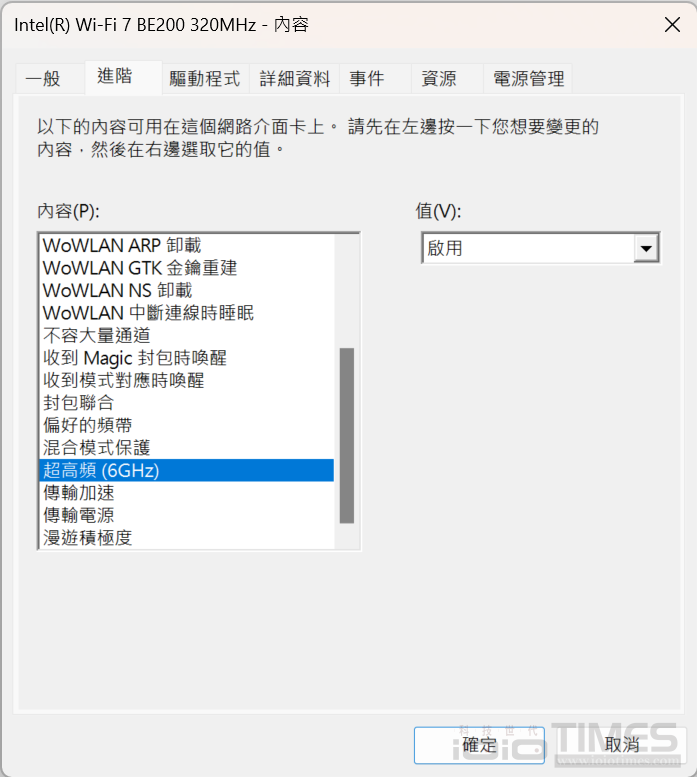
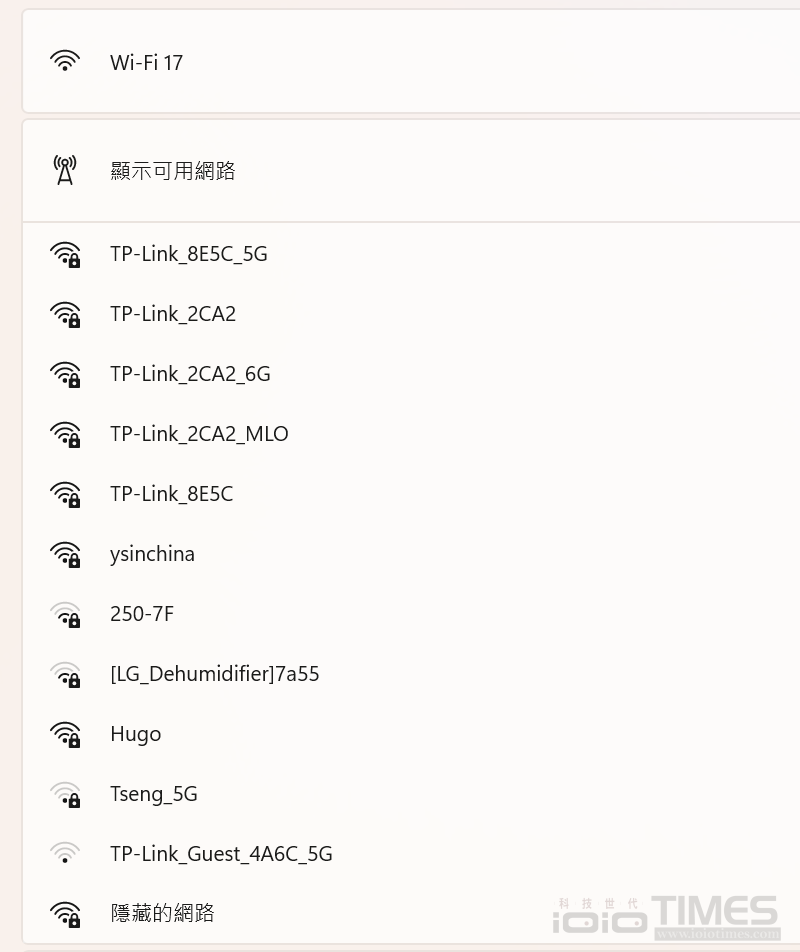
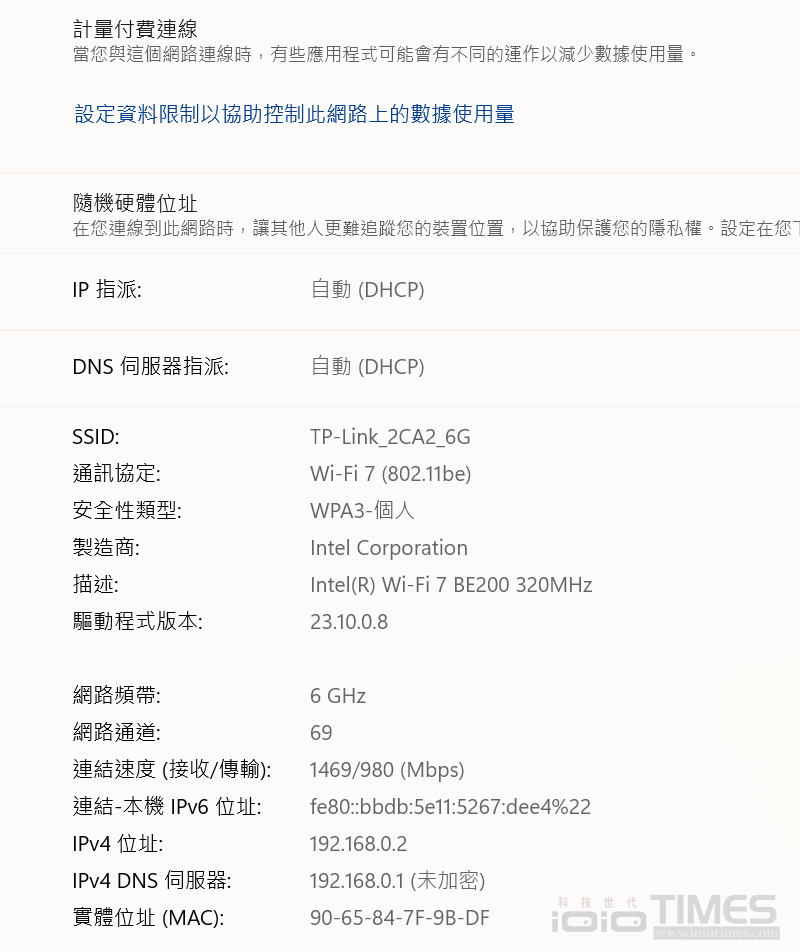
這次在驗證 Wi-Fi 連線速度的空間仍是小編家中環境,並搭配中華電信 1G/600M 光纖網路來一併測試,空間格局圖如下,空間約 35 坪、BE550 位於約室內中心位置,最遠直線距離約 8 公尺左右,測試軟體以 SpeedTest、OpenSpeedTest 與 iPerf 3 等為主。
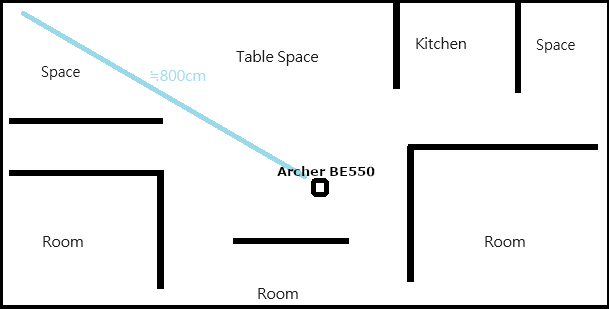
SpeedTest 的測試仍是採 20 次反覆多點測試的方式來看連線速度,基本上在室內空間內大概都能獲得920/550Mbps 左右的下載/上傳速度,從折線圖可以看到 20 次測試下的波動情況。
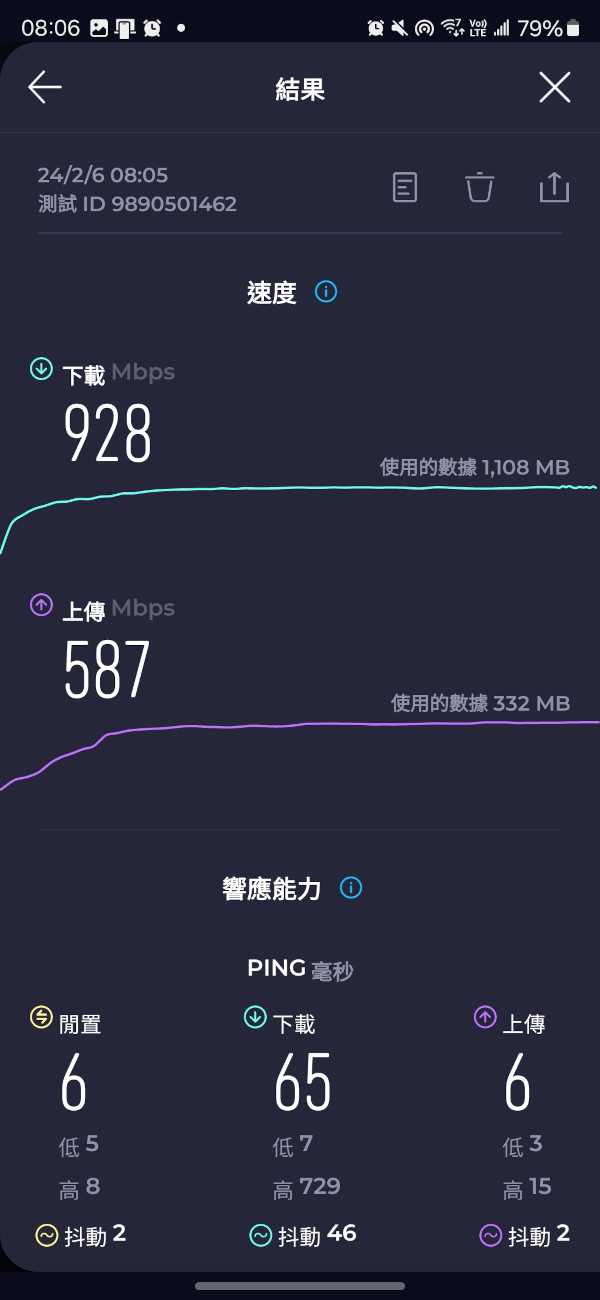
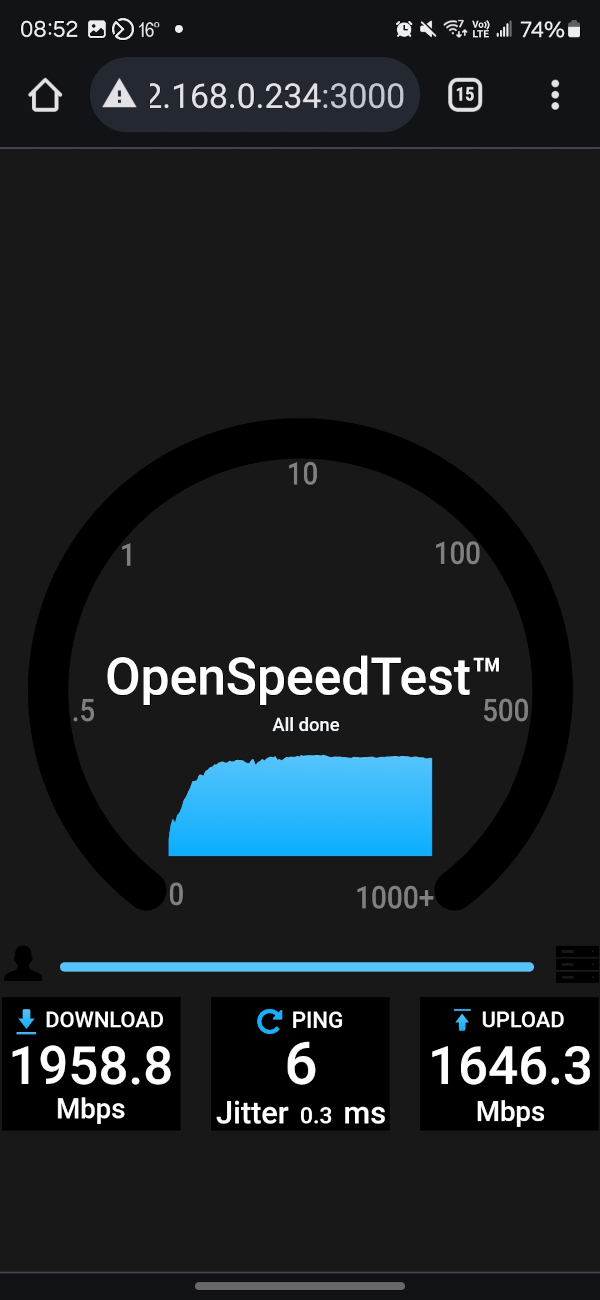
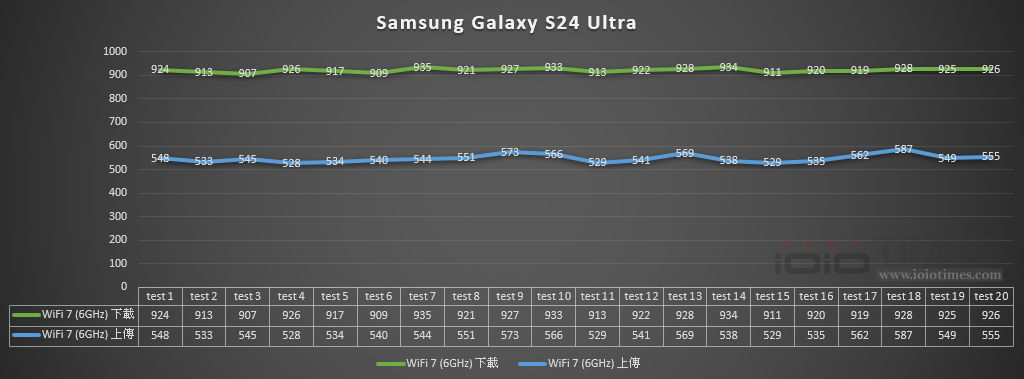
以 Intel 平台為 Server 主機端、透過 S24 Ultra 連線測試 Wi-Fi 7 狀態下,在 OpenSpeedTest 上也有小幅的波動,但大體上仍是維持在 1900/1600Mbps 以上的下載/上傳速度,同樣的也透過折線圖來看一下波動狀態。
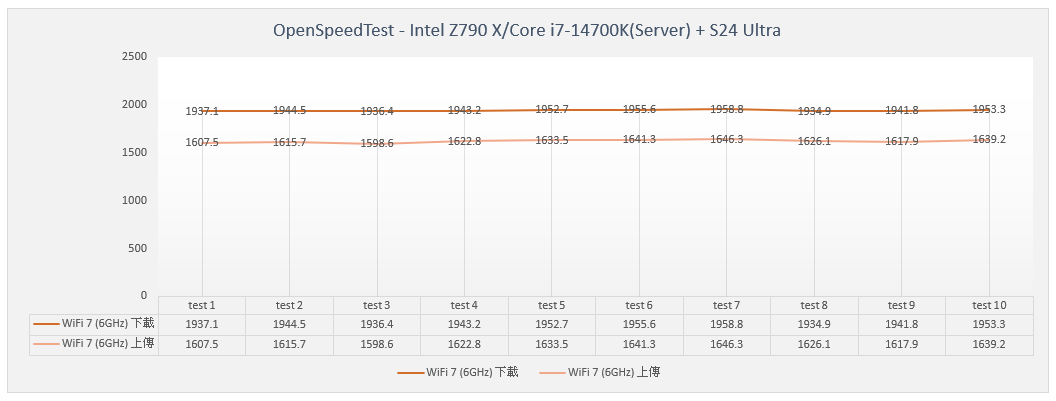
最後不免俗的也來試一下透過 iperf 3 的實際連接狀態,設定好做為 Server 裝置的主機後,就可以透過 Client 端來試試連線速度,基本上在室內多點位置測到的速度都會有差異,在靠近 Server 端位置的數據當然也是最高,大體上可以獲得 2Gbps 的 Wi-Fi 理論峰值連線速度,在牆後或是距離較遠端位置則基本上會有些降低,但也比透過一般 Wi-Fi 6/6E 的路由器表現要好很多了。
至於有線網路的部分,透過 2.5G LAN 對 2.5G LAN 的部分則是穩定的落在 2.37Gbps,這部分倒是沒有太大問題。
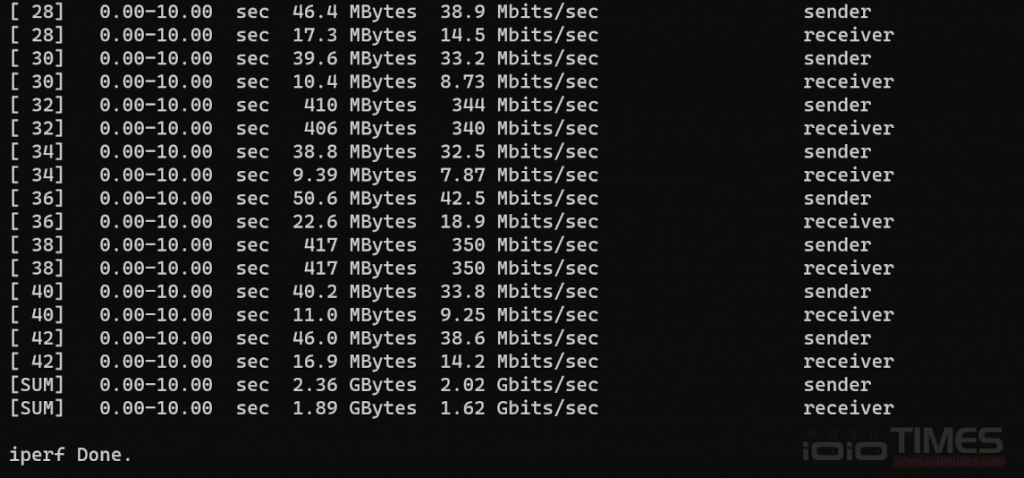
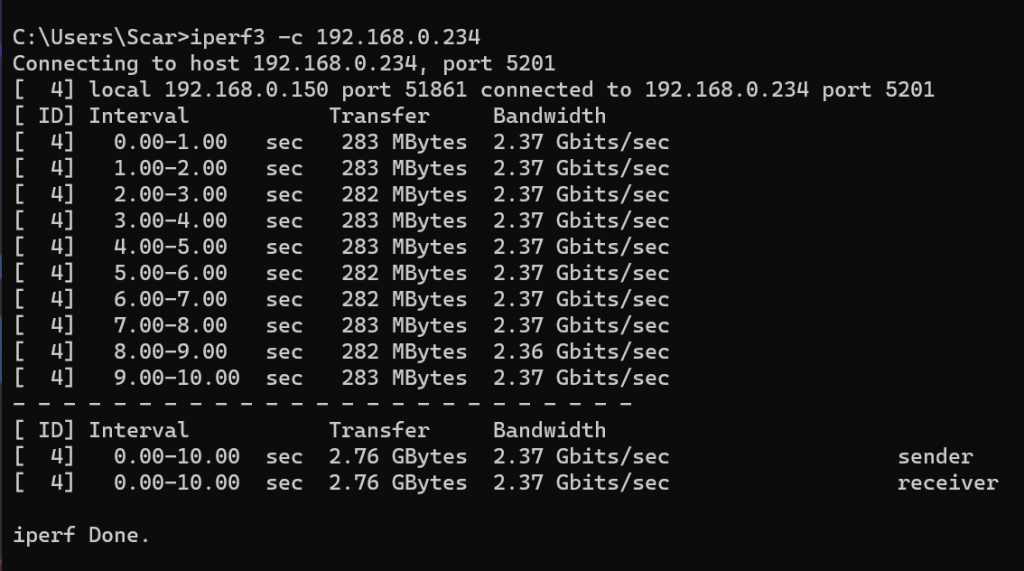
結語
隨著網路連線速度的價位逐步降低、網速提升的趨勢下,面對越來越多的串流服務與需求,使用者提升家用光纖或寬頻速度的情況也逐步增多,想要更優質的無線網路環境當然也需要設備的助力才行,以目前大多數 Wi-Fi 6/6E 路由器的規格並無法讓使用者在導入更高網速之下獲得最佳化的連線品質,尤其是現在的1G/600M 光纖價格都落到 2,000 元以內了,要滿足這樣的網速肯定得 Wi-Fi 7 才行。
這款 TP-Link Archer BE550 Wi-Fi 7 路由器提供三頻模式,面對現階段不論是電腦平台、筆電、甚至新款高階手機都已經開始支援 Wi-Fi 7 的趨勢下,玩家若想體驗絕佳的高速網路流暢性,相信 TP-Link BE550 應該能夠助您一臂之力、體驗高速無線網路快感!