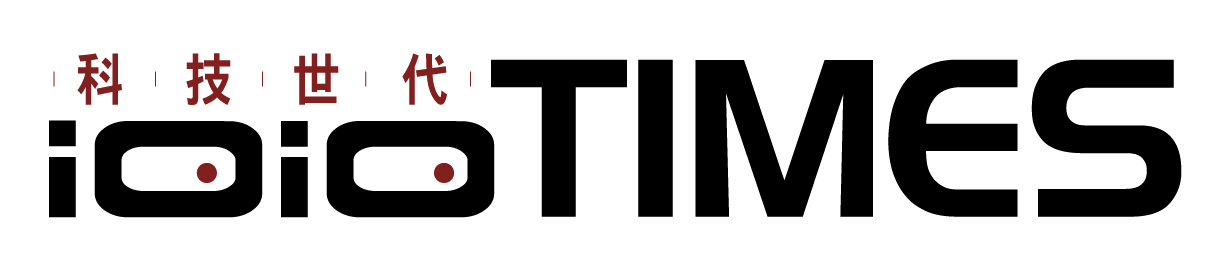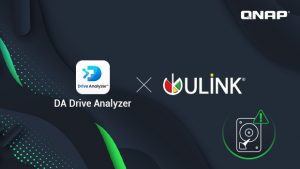面對高效能處理器的推出,不論是採用 Intel 或是 AMD 兩大陣營的產品在追求極致表現下首先面對到的就是「散熱」問題,雖然部分非K版本有提供原廠盒裝風扇可以搭配使用,但相信大家也都清楚,這樣的組合只是堪用,想要讓處理器發揮最大效能還是得徹底解決散熱問題才是王道,再者,透過一般原廠風扇/塔扇的模式可能會因為全速下的運作而導致高噪音情況,想一次解決散熱與噪音問題,那現有的簡易方式就是採用 “一體式水冷” 了。
當然玩家也可以選擇更多樣化的分體式水冷,不過以容易安裝與方便使用的定位下,AIO 一體式水冷的確是目前較為推薦的方式,算是可以兼顧「散熱」以及「靜音」這兩大使用需求的好選擇。
2025 年的一體式水冷市場也隨著新款處理器的陸續登場而有不同的需求變化:更高效的冷排與水冷頭設計、更方便連接與安裝的風扇設計、具備智慧監控等特色,對於想要入手搭配的玩家該怎麼挑才能選對版本呢?那就來聊一下關於一體式水冷的選購要點吧!

2025年AIO一體式水冷選購要點
相對於分體式水冷的設計來說,一體式水冷的構成就比較簡單明瞭,雖然都是水冷頭、冷排、風扇的組合,在一體式水冷上省去繁複的安裝模式,對使用者來說也是相對的容易安裝,不過目前市場上的產品款式相當多,各家散熱廠商也都推出有對應各階等級處理器的版本,常見的就有單風扇、雙風扇、三風扇等選擇,入手前也需將機殼支援性納入考慮以避免長度受限等問題。
選購時需要考量幾個要點:
● 冷排尺寸:基本上 360mm、也就是 3 風扇 (120mm x3) 的規格對於高階處理器的支援性會比較OK,玩家入手時需考量機殼內的空間是否能順利安裝
● 水泵設計:各家的水泵技術不同也各有特色,導熱快速的設計能提升整體的散熱效率,像是 Corsair 新版 FlowDrive 冷卻引擎就提供了三相馬達與高效銅質導熱底板設計,能確保熱量快速傳遞
● 散熱風扇:風扇的性能優劣也會影響整體 AIO 的散熱表現,最高挑選具備 PWM 智慧調速、甚至在低負載時能保持靜音度 (或停轉)、全速滿載狀態下能提供強勁風壓/風量的版本 (如風壓大於3.0mm H2O、風量大於70 CFM等)
● 安裝相容性:支援性廣泛然可對應更多處理器版本,以目前規格至少要支援 Intel LGA 1700/1851、AMD AM4/AM5 等平台架構
● 控制設計:挑選有支援專屬軟體與控制器的 AIO 版本,能夠更隨使用者需求來做溫度、轉速、甚至 RGB 燈效的個人化設定
● 保固與可靠性:能提供高年限的保固時間也等於確保一體式水冷的使用壽命存續期,再者品牌的可靠度也是確保選用的要件,避免產生如漏液等情況以及萬一發生的損害賠償


新品推薦:Corsair iCUE LINK TITAN 360 RX LCD
各家款式眾多,在符合上述的選購要點之下,小編要來推薦一款非常適合玩家入手搭配使用的一體式水冷版本:Corsair iCUE LINK TITAN 360 RX LCD,這款來自 Corsair 海盜船的 AIO 水冷承襲了先前 H150 系列時的優異散熱傳統特色,以 iCUE LINK 智慧型零組件生態系統讓玩家可以盡情享受革命性 DIY PC 的組裝體驗,揮別紊亂纜線以及需要多線與連接器連結的麻煩,僅需單一智慧連接器就能適合所有裝置並快速連結,搭配專屬 iCUE 軟體還能具備自動偵測、設定、同步 RGB 燈效等極致體驗。

產品特色包括:
● FlowDrive 冷卻引擎打造極致散熱性能:
透過自行研發的 FlowDrive 冷卻引擎與三相馬達推動下,能比前代產品提供更大流量以及更低噪音,精密設計的散熱板與分流式微水道銅底讓水泵與 CPU 的接觸面完美貼合下更具散熱效果,再搭配 360mm 水冷排與高效的 RX RGB 風扇,讓低/中/高速皆可推氣流通過冷排,高氣流加靜壓、搭配極低音量的運轉以及專利磁性圓頂軸設計,提供最極致的散熱性能。
● LCD 智慧螢幕顯示:
2.1 吋、480×480 IPS LCD 顯示螢幕,提供多達 1670 萬種自訂色顯示溫度,還可以支援影像、動畫GIF等模式,不只預設的水彩光譜、螺旋彩虹夠炫炮,自行搭配應用也能建立獨樹一格的個人魅力。
● iCUE 軟體生態整合控制:
透過 iCUE LINK System Hub 就能集中管理所有元件,並且模組化控制,更能串連更多裝置,達到同步化操控以及智慧生態系組件概念,獨家的 iCUE 軟體更是功能強大,直接整合控制,滑鼠一按就能輕鬆設定。
● 便利安裝:
不只出廠時就已經預裝風扇以及 Intel 支架扣具,連同散熱膏都已預先塗抹完成,使用者只要裝好托架就能快速達成安裝手續,附件中也提供 AMD 平台支架與扣具,相容目前主流架構。
● 可靠保固:
官方提供長達 6 年保固服務

Corsair iCUE LINK TITAN 360 RX LCD一體式水冷產品開箱
下面就來開箱瞧瞧關於這款 Corsair iCUE LINK TITAN 360 RX LCD 一體式水冷的各部特色吧!
目前在 Corsair 推出的 CUE LINK 系列中也有相當多款版本供玩家選用,包括 LCD、Elite LCD XT、ELITE Capellix XT、RGB Elite、TITAN RX RGB 系列等等,其中採用 LCD 螢幕設計的版本則支援 GIF 動圖或即時系統資訊顯示功能,相比去年登場的同系列 RX RGB 燈效版本更能展現玩家獨特的自我風格。
外盒設計的部分可以看到採用的是一貫的黃色主色調以及黑色系搭配,正面、側面都有印上產品的實際樣貌,產品型號 iCUE LINK TITAN 360 RX LCD 也同樣標示於上頭。

支援處理器架構規格包括有 Intel LGA 1700/1851 以及 AMD AM4/AM5,另外也有獲得 2024 CES Award、 獨家 LINK 智慧連接系統支援,側面還標示有關於產品特色與技術規格介紹 (簡體中文),標示除了支援 2.1 吋 IPS LCD 顯示螢幕外,還採用新型 FlowDrive 冷卻引擎以及次世代 RX RGB 散熱風扇設計等,最底下還有支援 Ultra Low Noise 超靜音、CapSwap 可更換水冷頭上蓋設計、IPS 螢幕與 Corsair LINK 智慧系統等標示。




彩盒底部則有印上所有內容物的縮圖,主體、附件皆一覽無遺,至於產品特色也能從側面的多國語言版本標示中查詢得知 (簡體中文)。


接下來就是開箱了,打開外盒後先看到的是使用說明書的 QR Code,掃描就能直接開啟說明書頁面。

掀開上蓋就可以看到妥善包裝固定的產品本體以及各項附件,水冷排方面則是另外還有外盒包裝,仔細看可能會發現沒看到風扇的樣子,但其實風扇已經預裝在水冷排上,省去玩家還要動手的麻煩,超貼心!

接著就是本體登場!可以看到已經將 3 顆風扇預裝在水冷排上,另外就是具備 LCD 螢幕的水冷頭 (Pump Module),基本上都是白色調設計,除了冷頭下半的部分外。

直接預裝風扇的設計的確方便,省去玩家還要鎖 12 顆螺絲的麻煩,搭配的 RX RGB 風扇採半透明設計、具備 7 片扇葉、規格為 120 x 120 x 25 mm,最大可提供 73.5 CFM 風流量,水冷排的頂端可以看到中間有 Corsair Logo、RX RGB 風扇則是上下都有提供半透明的裝飾板 (非平面設計、而是有凸起的略弧形造型),並且上方的這一片還印有 Corsair 字樣 (下側裝飾板為無印字設計),玩家也能輕鬆拆卸以變換風格 (可隨意組合營造個性化差異)。




翻轉過來看背面,具備 13 道鰭片設計的水冷排尺寸總長為 396mm,白色款的白化相當徹底,如果玩家想變更風扇氣流的方向就需要另外將預裝好的風扇拆卸下來後重新安裝在背面的預留座孔上。(非必要不建議重裝)

水冷頭的部分由於採用的是 LCD 顯示螢幕所以還有貼上保護貼,使用時當然要記得撕下,底部位置則特別有提供保護蓋以防止已先預塗的散熱膏不被抹除以及銅底的完整平滑。


這組內建 FlowDrive 冷卻引擎的,除了內部配備有三相馬達外,水冷頭同樣也是支援 CapSwap 免工具可替換上蓋設計,除了這次的 LCD 版本外,也可以替換成 VRM FAN 或是 Groove 造型的版本,LCD 螢幕尺寸為 480 x 480 mm、IPS LCD 提供 600 cd/m2 超亮背光、支援每秒畫面幀數達 30 FPS,除了可展示系統溫度之外,影像及 GIF 動畫也支援顯示,實際使用時的畫面生動程度相當逼真;另外,側面的管路接頭採可轉動角度設計,水管表面材質也是採用耐磨的編織材質,整體的白色調風格也與水冷排的白色系十分搭配。

底部由於出廠時已預裝好 Intel 平台支架,如果是使用 AMD 平台的玩家記得先拆卸下來後在換上附件中的 AMD 支架使用,散熱也已先預塗在底部銅質導熱板上 (Corsair XTM70高效散熱膏),對於玩家自行 DIY 安裝的話,基本上只要把附件中的 Intel 底部托架先在主機板背面安裝好,水冷頭直接與 CPU 及插槽四角對準鎖好即可開始使用,不過記得要先把側邊的 Type-C 連接埠與底下的 iCUE LINK 連接埠與 iCUE LINK System Hub 系統集線器連接好喔。




來實際看一下拆掉水冷頭上蓋的樣貌,取下後可以看到水冷頭本體上方有模組專用的訊號接點設計,官方提供可以額外單獨購買新的水冷頭上蓋、免工具就能更換 (CapSwap),不過用上 LCD 版本後應該是不會想要更換吧!(已經是超酷的了~)


來看一下水冷排的側面,前面有提到長度尺寸為 396mm,至於寬度則是與風扇相同的 120mm、厚度則是 27mm,除了水管與冷排連接的部分有特別做了強化處理避免脫落等狀況發生外,可以看到前後都有 iCUE LINK 連接線專屬插槽可做更多串連,側面的規格標示也印有包括風扇的型號版本是 RX120 RGB、12V/0.66A,冷排型號 RWF0117、12V/1.0A 以及各安規等。




至於附件部分,可以看到在保固書之外還分成了幾個小包,除了特別的採用了環保紙材的設計外,基本上也是做了分類,包括了 iCUE LINK 系統集線器、Intel 安裝托架 (LGA 1700/1851)、AMD 安裝托架與固定螺絲、線材/連接裝置小包等,至於線材小包內則是包括了 iCUE LINK 連接纜線 (含雙90度連接線)、6-pin PCIe 電源線、Micro USB 2.0、USB 2.0 Type-C 連接線 (用於LCD螢幕)、USB 分接線、轉速偵測線等。




跟本體的顏色搭配一致,手上的 AIO 水冷是白色款所以附件中的 iCUE LINK 系統集線器也同樣附上的是白色版本,若是選擇黑色款則會搭配黑色版本的 iCUE LINK System Hub,體積算是相當小巧,底部具備磁吸特性可以直接吸附在機殼中,若機殼無法吸附也可以透過額外提供的雙面膠墊黏貼在合適位置。
正面有印上 Corsair Logo,左右側有 iCUE 連接纜線插槽分別與水冷頭、風扇組連接,另外,6-pin PCIe 電源線、Micro USB 接頭、轉速偵測等也分別與集線器連接以達到整體控制的操作目的,再者,由於有支援串連設計,所以最多可以控制達 24 個裝置。




下面就進入到實際安裝的環節了,由於在出廠時 3 顆風扇以及 Intel 處理器的安裝架這兩項都已經先行預裝好了,玩家只要將附件中的 Intel 底板裝進主機板 CPU 插槽的底部,正面再與水冷頭四角的固定螺絲連接即可完成安裝,如果玩家的主機是採用 AMD 架構平台 (AM4、AM5) 的話,那記得先將預裝的 Intel 安裝架移除後再改裝上附件中的 AMD 專用支架。
這是搭配使用的平台為 Intel Z890 主機板以及 Intel Core Ultra 285K 處理器,所以直接不用再拆卸更換支架,首先記得先將附件內的 Intel 底板托架四角上的保護貼撕下,直接預先就已提供膠貼的設計方便玩家直接往主機板底下一套就安裝OK,接下來回到主機板正面,將水冷頭的四角 (已預裝好固定螺絲) 與底部托架連接,然後採用工具固定鎖上就大功告成了。
接著就是將 iCUE LINK System Hub 系統集線器與附件中的 iCUE LINK 連接線、電源線、USB 線材等分別依序插好就可以開始開機運作了。




先瞧一下實際上機的燈效表現,放在測試平台上的樣貌,水冷排的 3 顆風扇 RGB 相當亮眼 (內建 8 顆 LED),另外,從俯視角度就能看到上方設計的裝飾板也同樣透出燈效,與正面的風扇燈光相互呼應,超美!
至於水冷頭上方的 LCD 螢幕基本模式是顯示溫度,不過有支援動態 GIF 以及影像等,玩家可以自行客製個人化風格展示。




實機測試
接下來就來實際上機測試一下效能表現囉!本次搭配的測試平台列表如下:
處理器:Intel Core Ultra 9 285K
主機板:ASUS ROG Strix Z890-F Gaming WiFi
VGA:ASUS TUF Gaming Radeon RX 9070
DRAM:XPG Lancer Blade RGB DDR5-6000 16GBx2 CL28
SSD:Samsung 980 Pro 1TB PCIe 4.0 M.2 SSD
電源供應器:Seasonic Focus ATX3 GX-1000 1000W (80 Plus Gold)
作業系統:Winodws 11 Pro 24H2
測試之前先開啟 iCUE 軟體看一下關於冷卻的設定,在畫面的左下角可以看到有 “安靜”、”均衡”、”極限” 以及水泵 RX LCD 同樣也有這三種模式,另外還有一組 “可變速度” 可以選用。
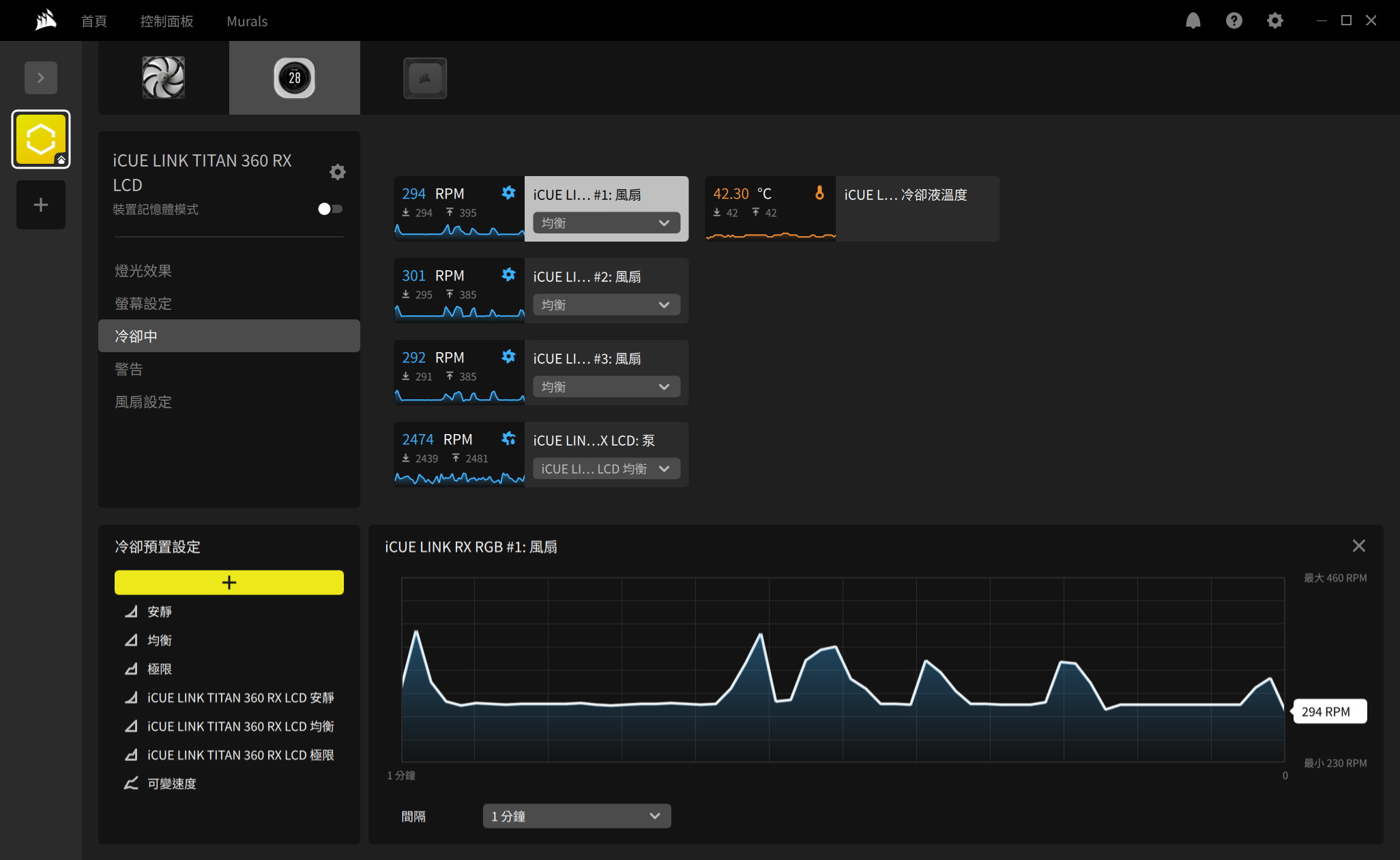
基本上在預設模式下,採用的是冷卻模式中的 “均衡” 設定,一般待機狀態下會維持在風扇轉速 300 rpm 左右,正常使用時大約會提高至 800 rpm 左右,此時的噪音值以噪度計量測大約落在 36 dBA 左右,算是相當安靜的狀態,但如果是高負載下則會進一步上升到 1400 rpm 左右,此時的風扇運轉聲就會稍微有感了,但仍在可接受範圍,以噪音計量測大約是落在 52~55 dBA,如果更進一步調高至 “極限” 模式,轉速則會進階到約 1650 rpm,此時的噪音值也會再略為升高一些,大概是 57 dBA 左右。
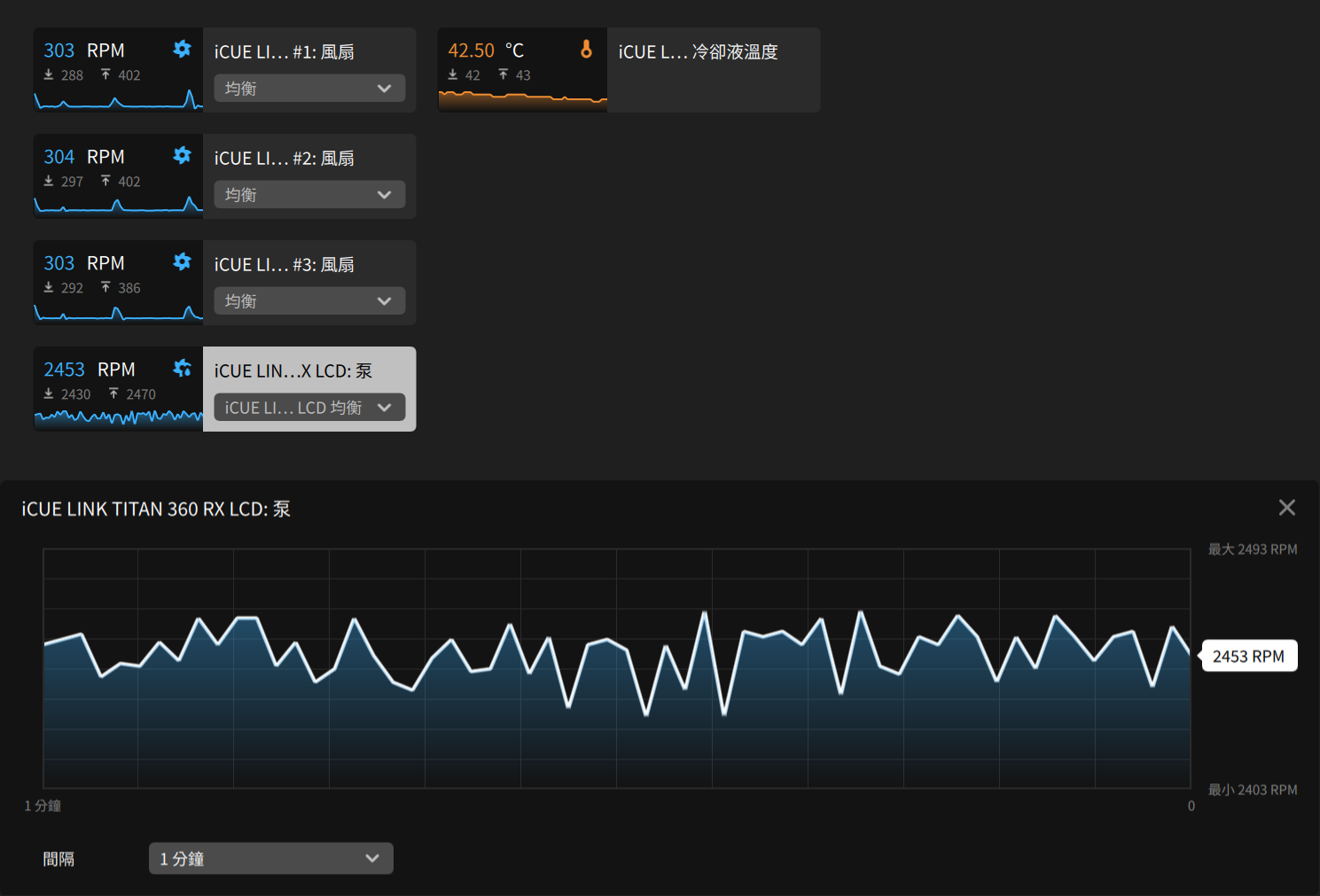

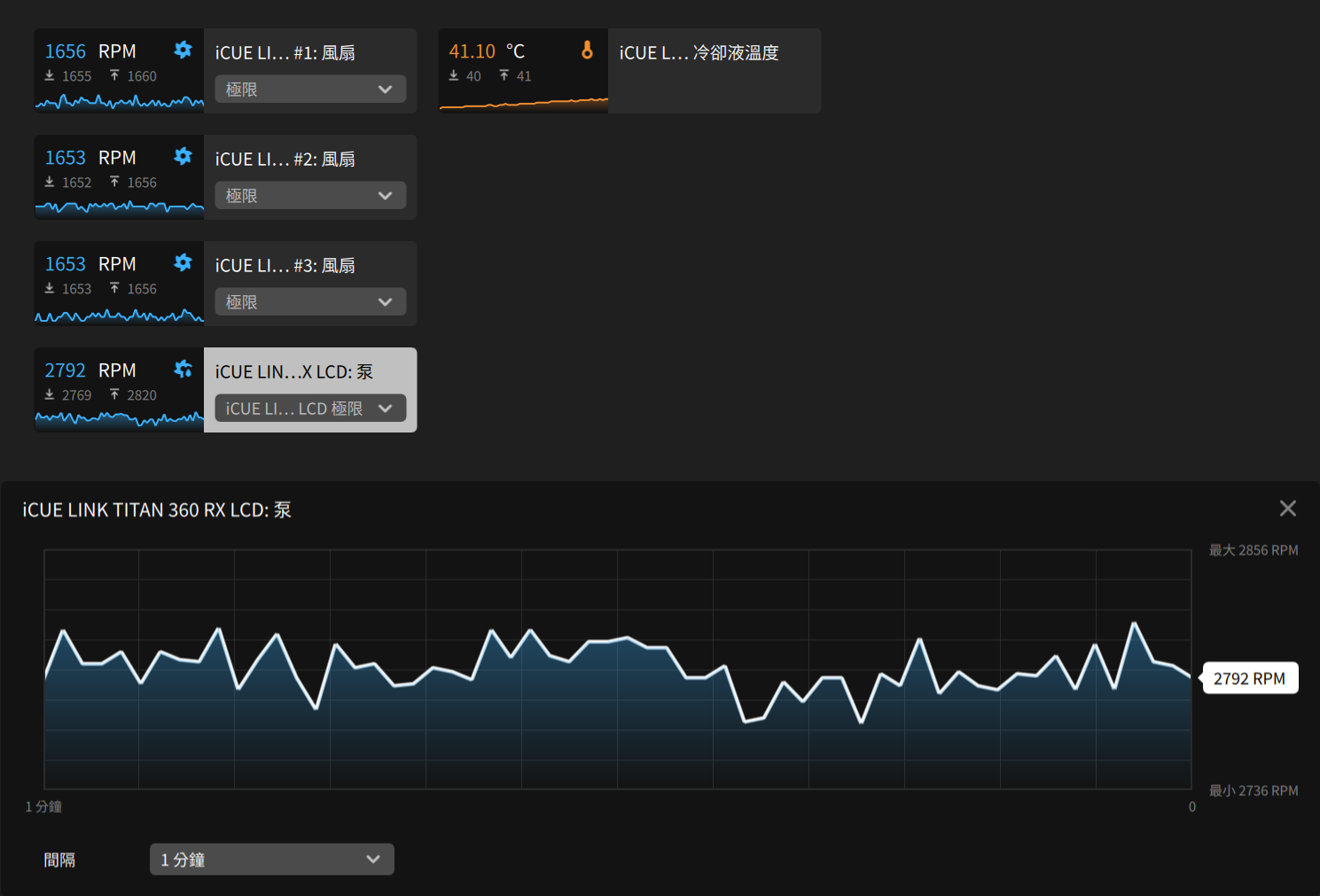

首先就先以 “均衡” 模式下的全速運作狀態,並在 OCCT 上開啟 CPU Extreme 模式來壓力測試看看,另外也透過 HWiNFO 64 來觀察一下溫度變化,原則上在一般狀態下其實處理器在使用 Corsair iCUE LINK TITAN 360 RX LCD AIO 之後的溫度差不多也就是 30、40 度C 左右,全速測試下的表現則在運作 15 分鐘以上時來到約 80 多度C (最大96度C、平均89度C),無紅字、表現正常、噪音值還算安靜。
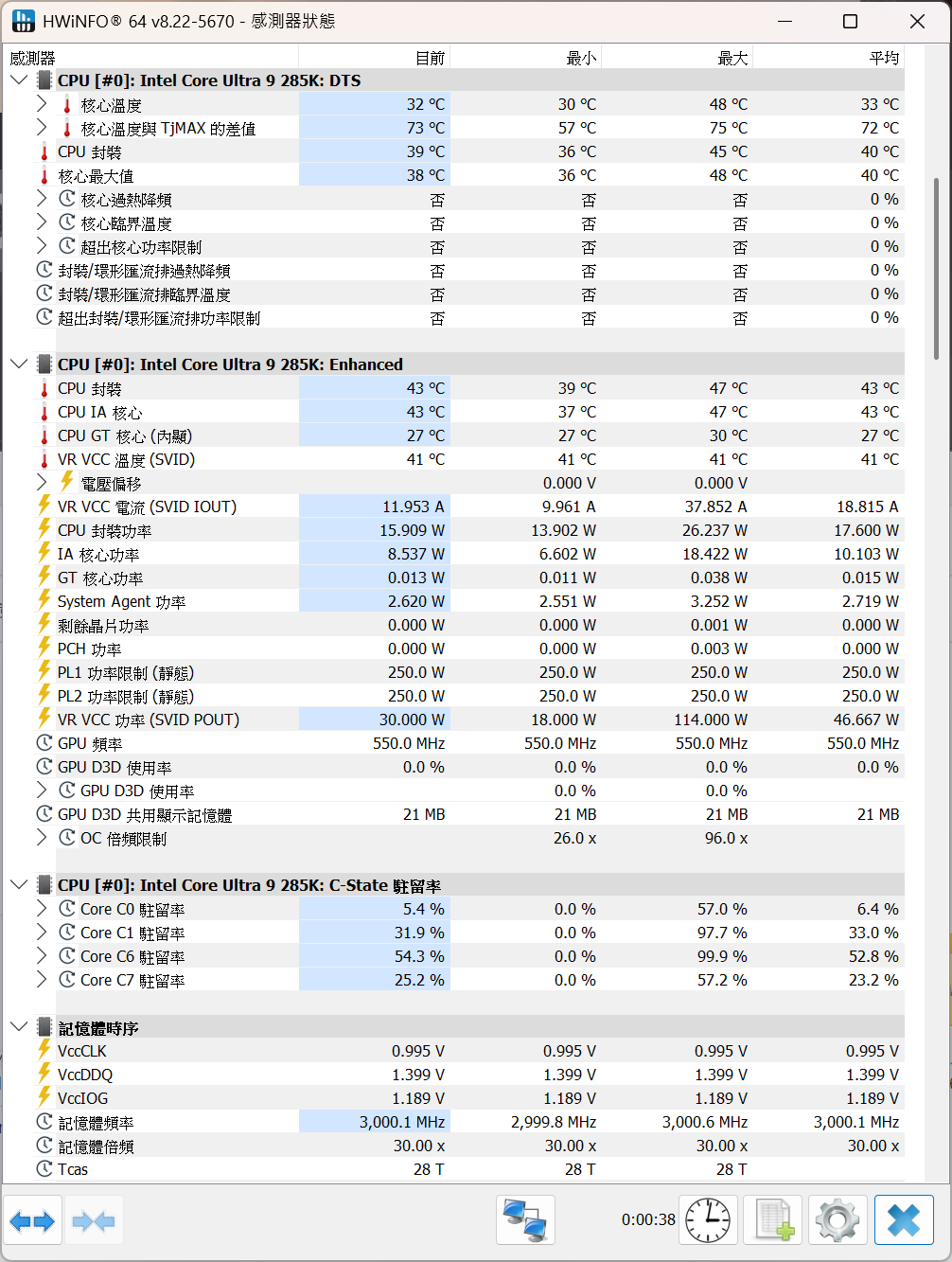
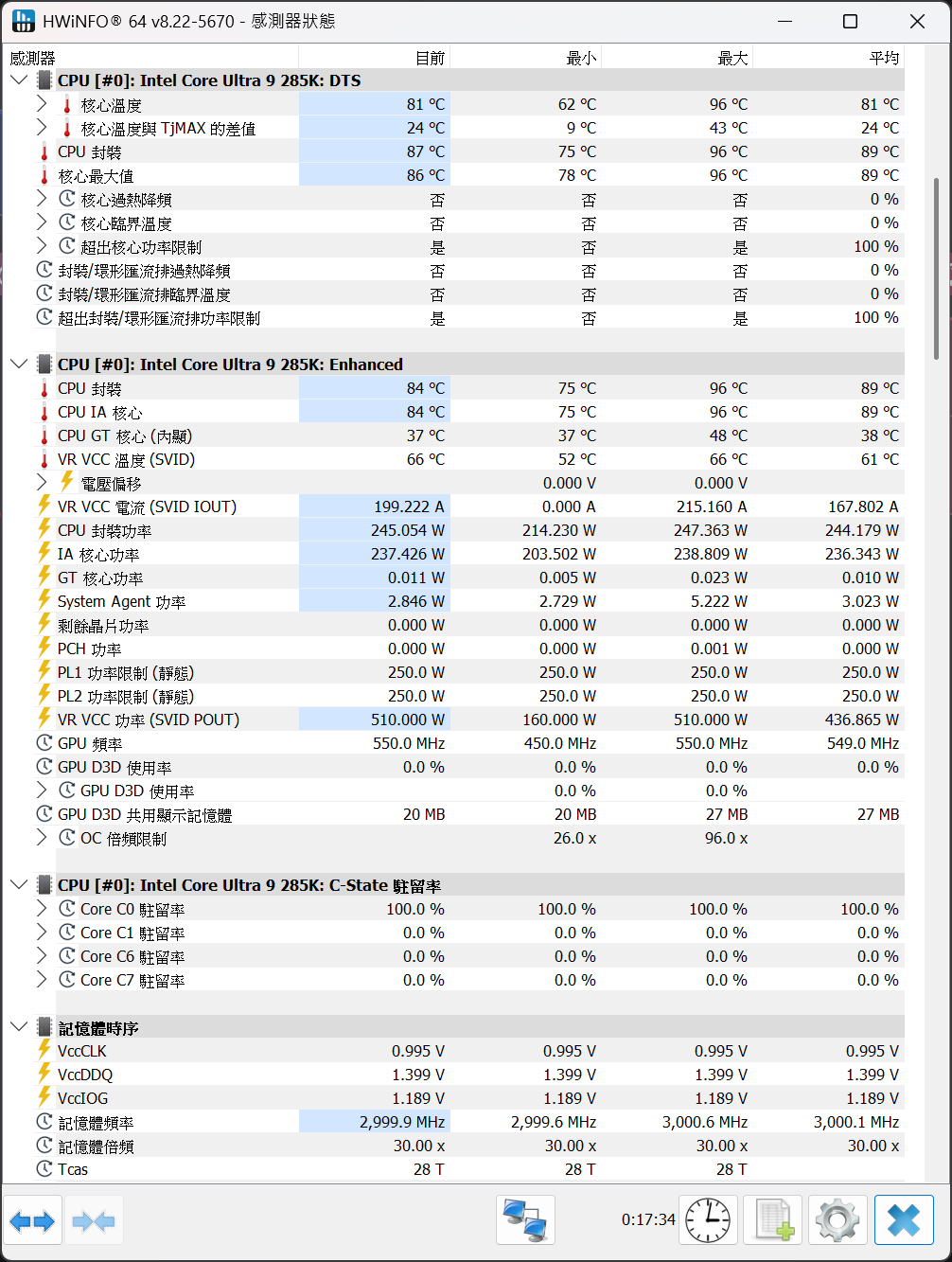
OCCT 的測試截圖, 30 分鐘全速測試的 27 分鐘時表現,基本維持在 80~90 度C 之間波動,可以看到即便是 “均衡” 模式,在維持靜音的同時也能保持對 Intel Core Ultra 9 285K 的溫度壓制,平均落在 87 度C 左右,如果裝在機殼內有其他輔助風扇協助的話,應該還可以提供更好的表現。
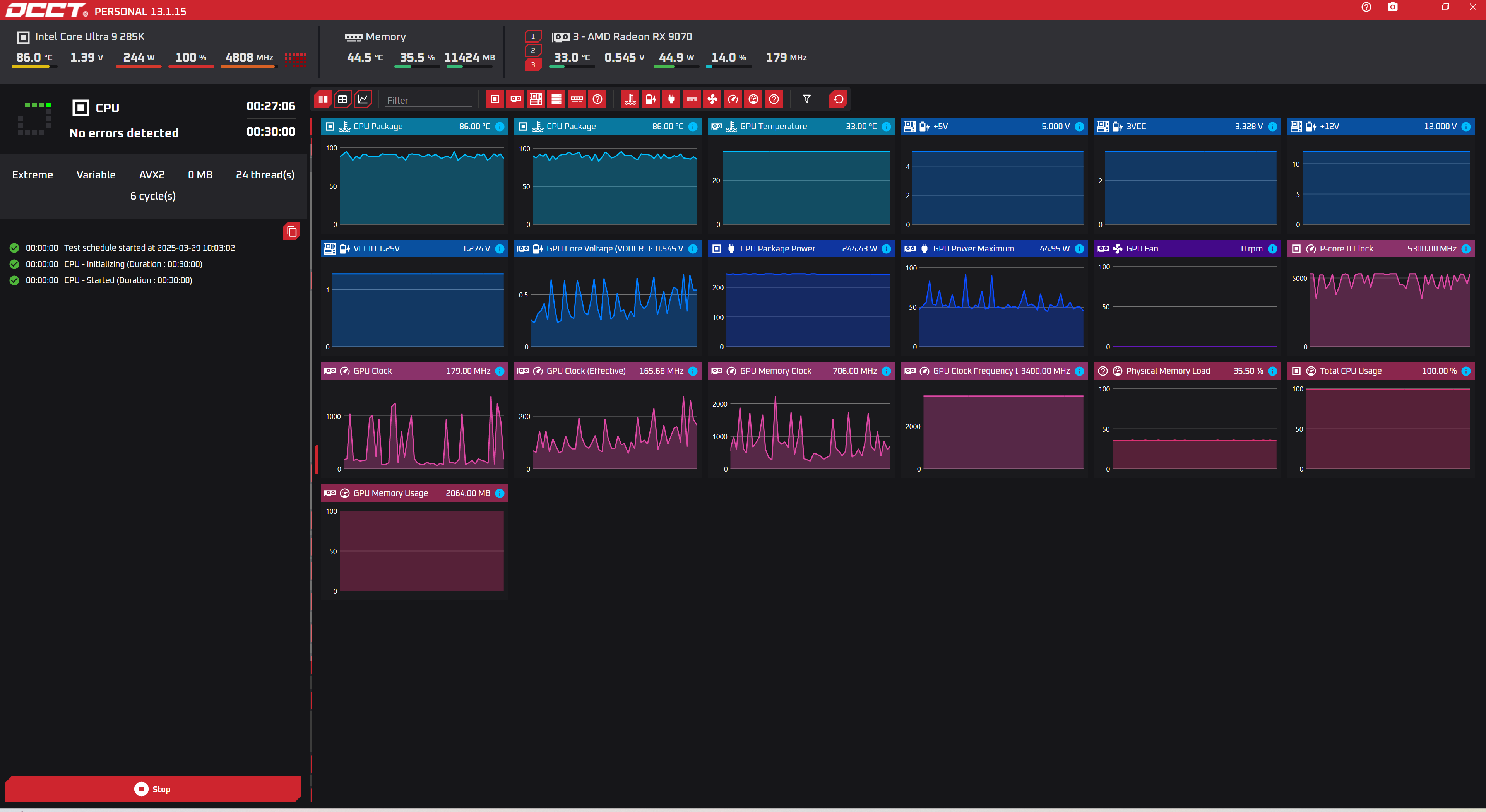
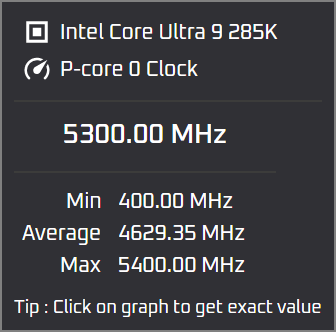
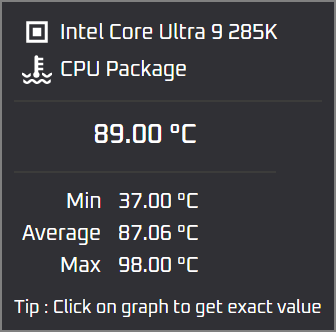
若是玩家想要最高效能,那可以全部調整成水泵的 “極限” 模式,也就是選擇 “iCUE LINK TITAN 360 RX LCD 極限” 這一項,此時的風扇轉速將拉高至 2100 rpm 左右、水泵的轉速也來到 2700~2800 rpm 之間,這個模式下的散熱性能最優,CPU 全速下的溫度可以壓制在 90 度C 以下,不過噪音值方面也會比前面設定成 “極限” 模式要高一些,實際量測落在 63 度C 左右。
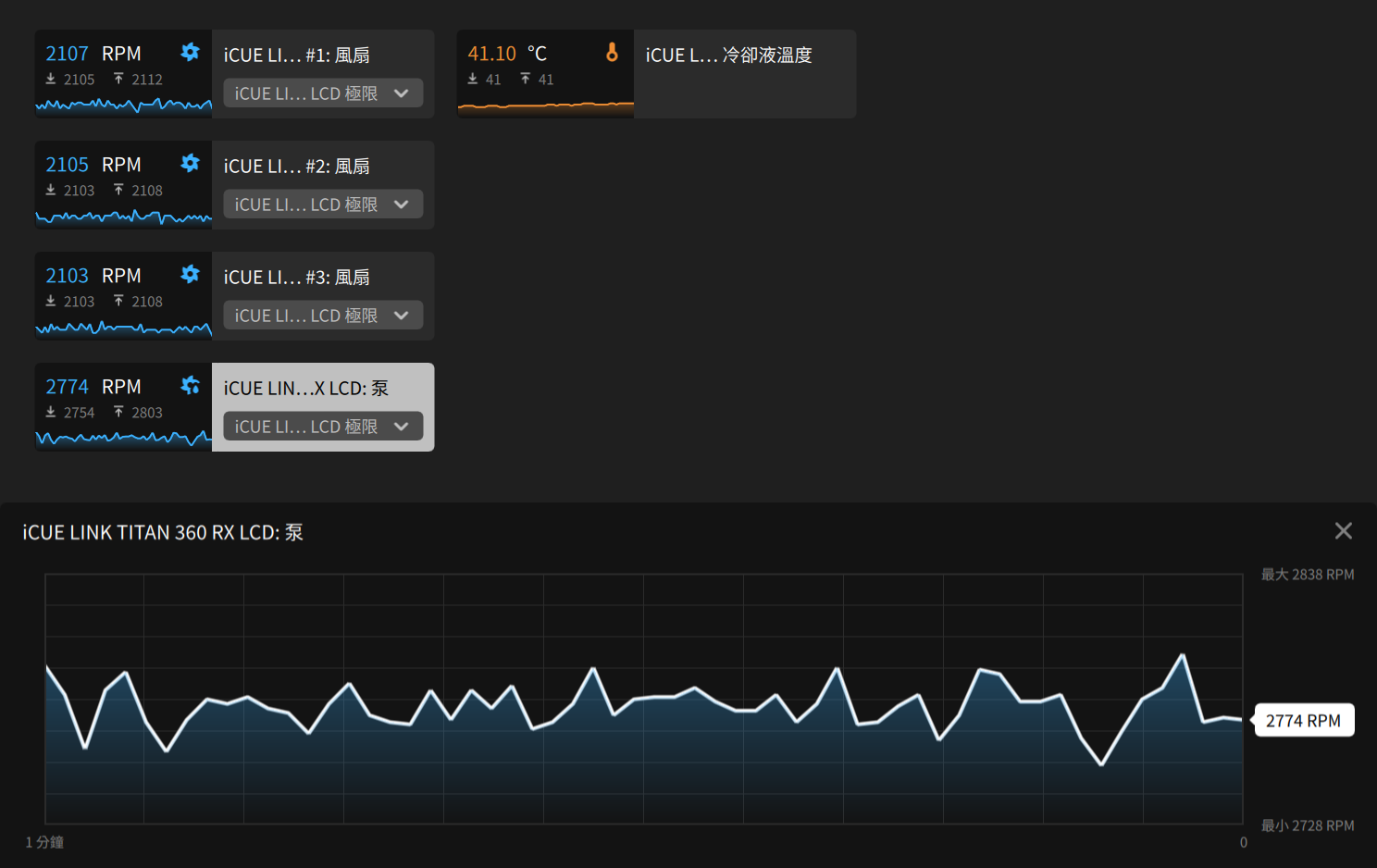

改設成 “極限” 模式的全速運作狀態在 HWiNFO 64 可以看到約 10 分鐘的溫度表現大致落在 80 度C 左右、時間拉長至近半小時的溫度也僅僅略上升一點點,平均溫度約在 84 度C、最大溫度則是來到 93~94 度C,比開啟 “均衡” 模式的表現要更好,不過相對的就是噪音略高一些。
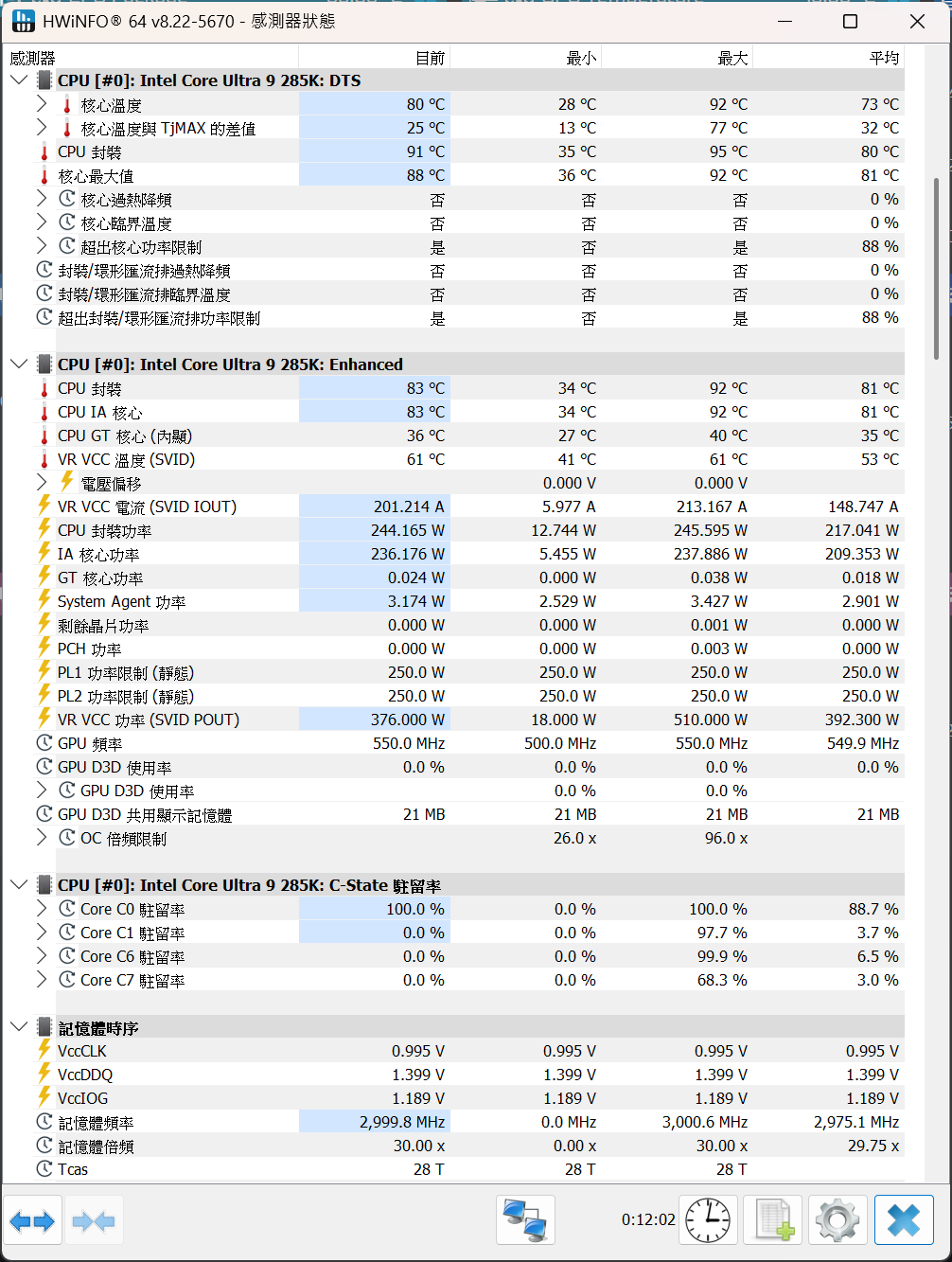
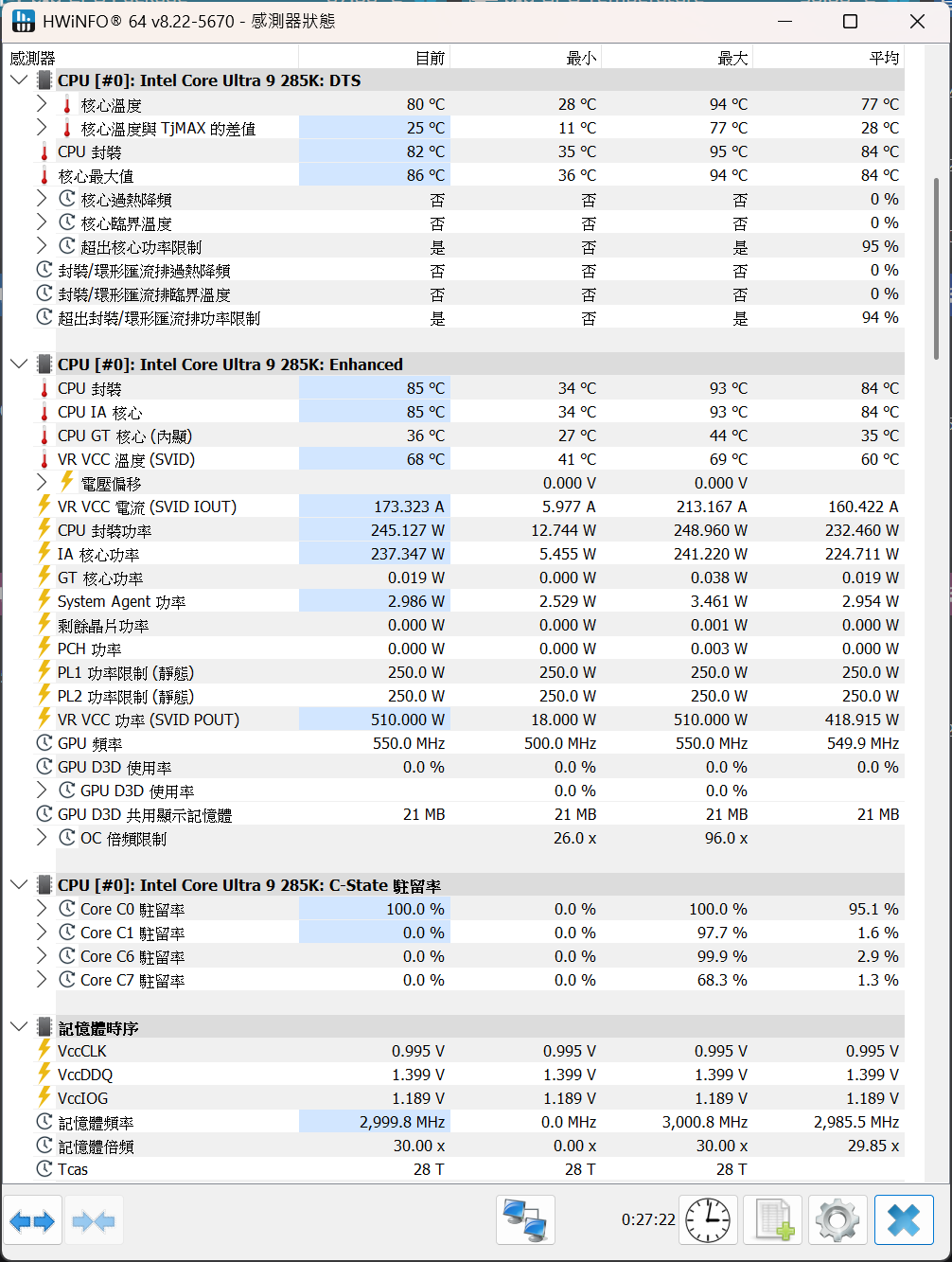
同樣以 OCCT 來做全速負載的驗證,基本上約半小時的測試下,溫度壓制狀況的確有比 “均衡” 模式下要好一些,CPU 的溫度最高落在 93 度C、平均則是維持在 79 度C 左右。
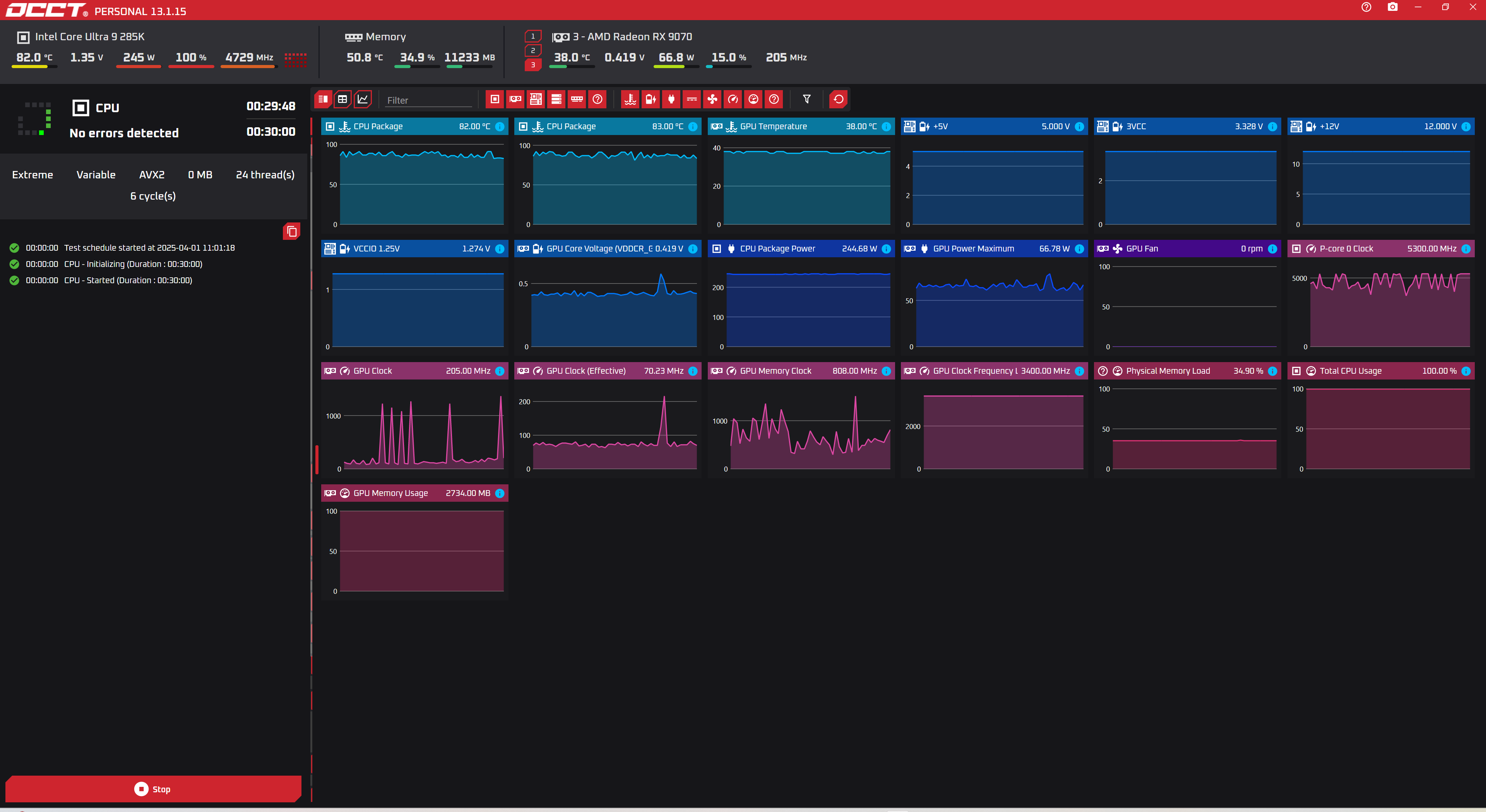
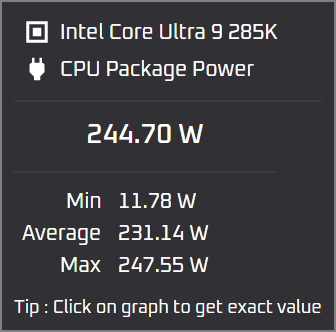
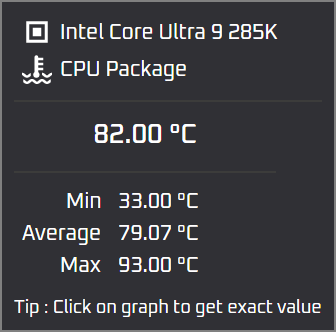
對於噪音值要求較高的使用者來說,如果不是重度負載狀況,其實也可以選擇 “安靜” 模式,在待機或低負載下,基本上 3 顆風扇會處於 0 rpm 也就是停止狀態,此時的噪音值也落到約 35 dBA 的超靜音模式,不過若是負載提高,也會隨之開始低轉速運作,即便全速工作模式下也僅會將風扇轉速提升至 1200 rpm 左右而已,此時的噪音值約在 48~49 度C 左右,如果不是裸機狀態,有機殼加以隔離的話,噪音值也會再更低一些,比較符合對靜音有要求的玩家使用,而且此模式下的 CPU 溫度仍沒有超標,最高上限來到約 97~98 度C,仍舊是正常運作無誤。
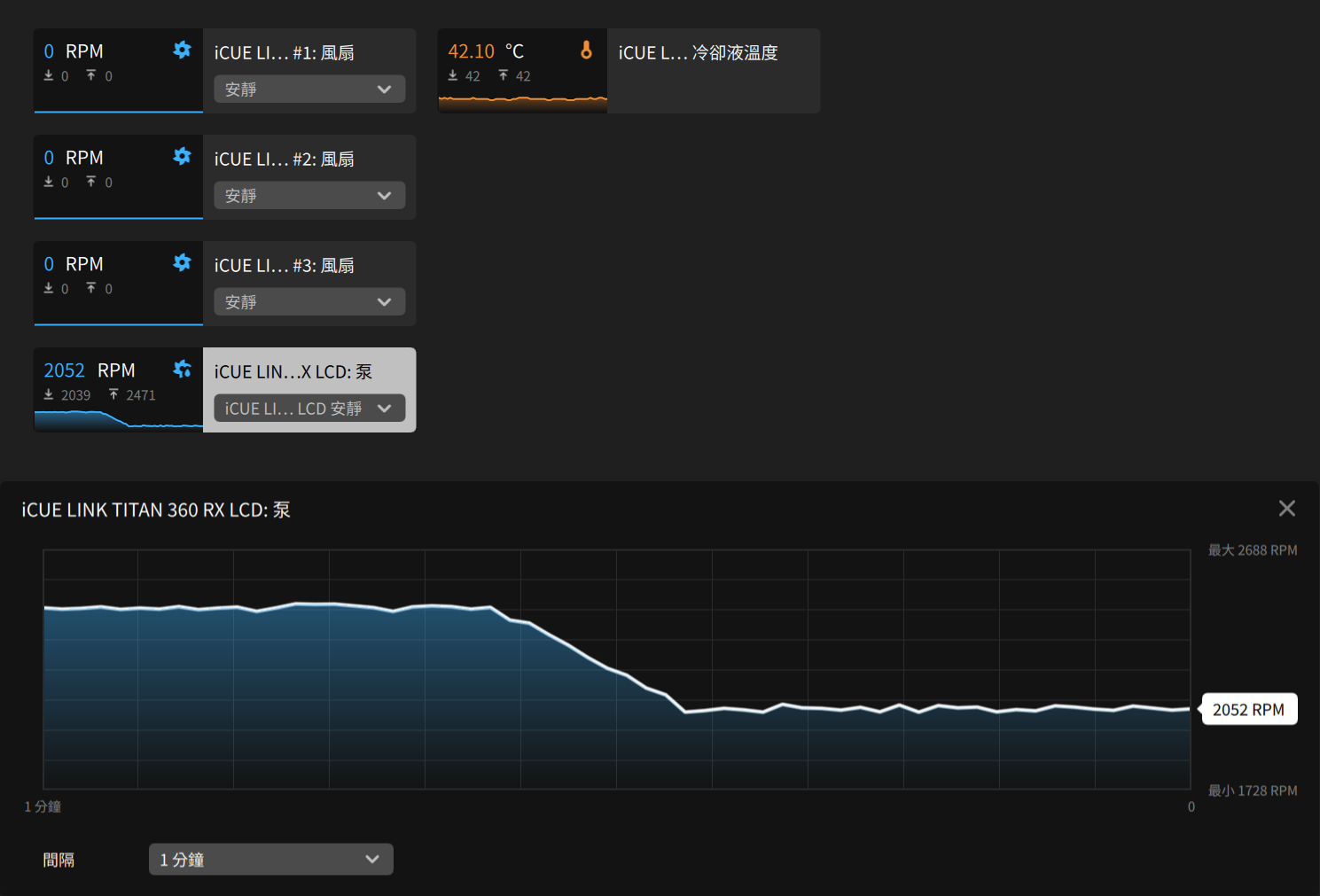

必裝的Corsair專屬iCUE軟體
最後來看一下 Corsair 專屬的 iCUE 軟體,直接上官網就能下載 (載點),目前最新版本是 v5.25.97、發布日期為 2025/3/10,此版本也包含有 iCUE Murals 視覺效果設定功能。
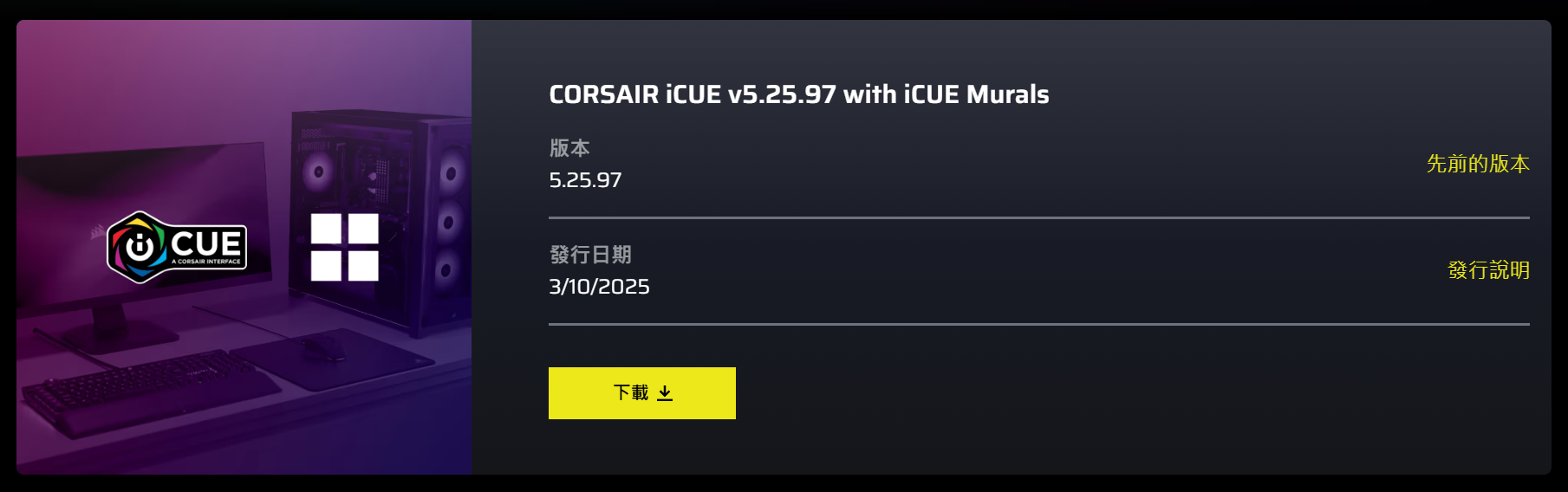
下載完畢後開始安裝,基本上軟體有提供繁體中文版可選,程式安裝元件包括 iCUE Core、iCUE LINK RX RGB、iCUE LINK System Hub、iCUE LINK Cooler Pump LCD、iCUE LINK TITAN 360 等模組。
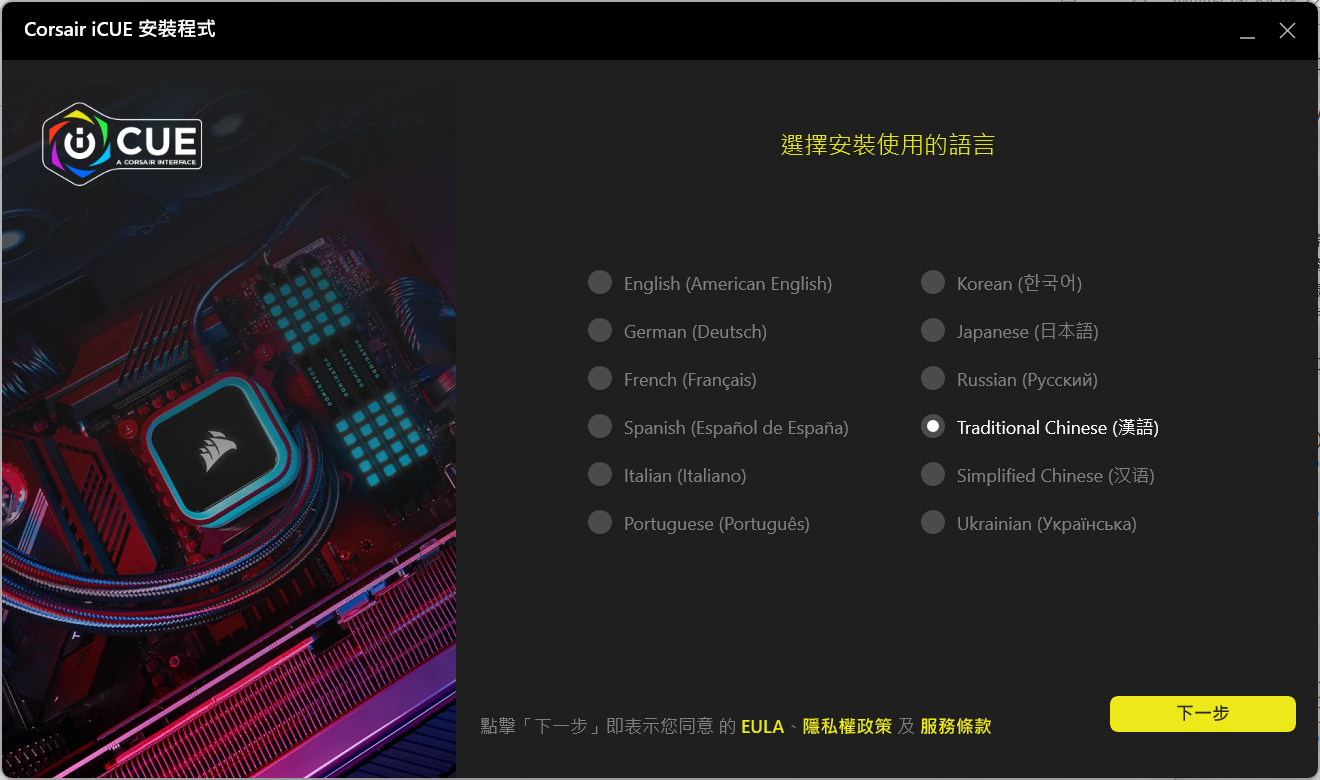
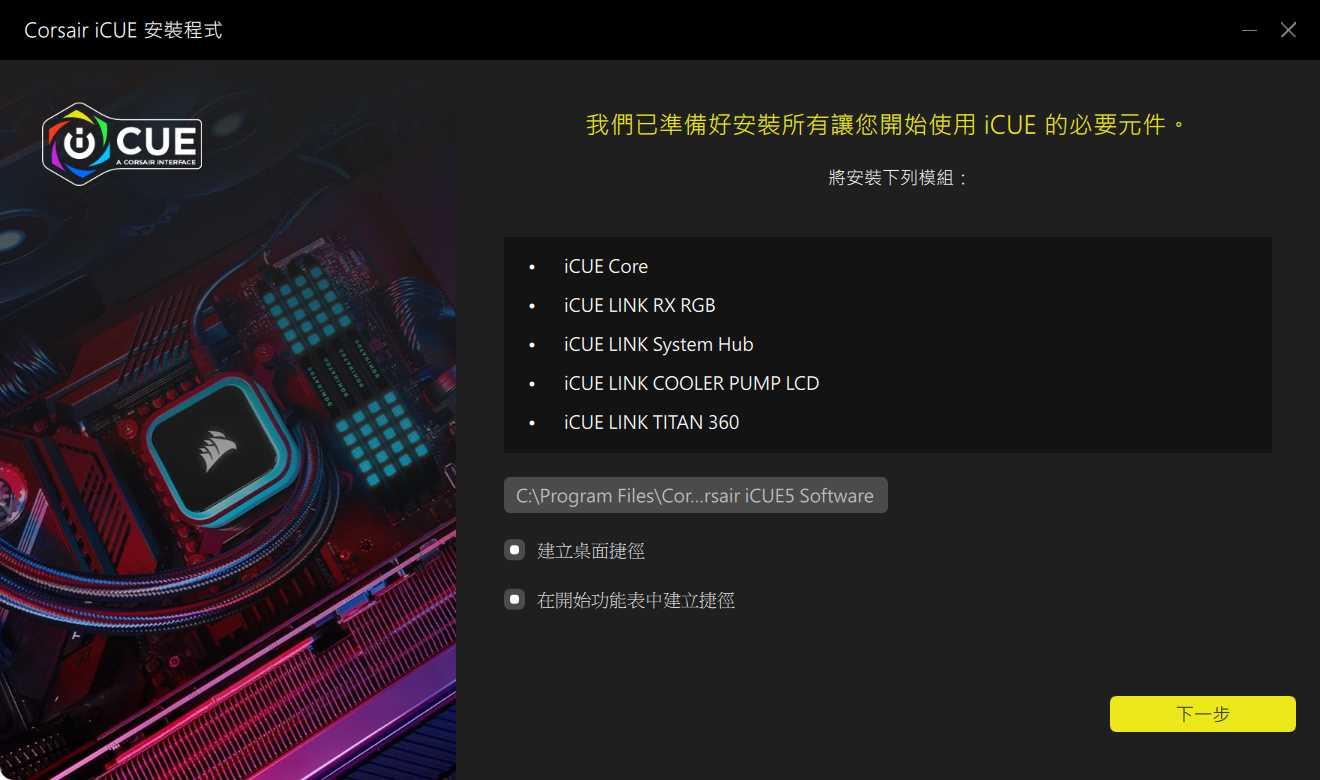
首次開啟會先出現自動偵測的可用更新,選擇更新韌體以確保維持最新版狀態,另外有連線到 iCUE LINK TITAN 360 LCD,可以選擇是否運行安裝精靈。
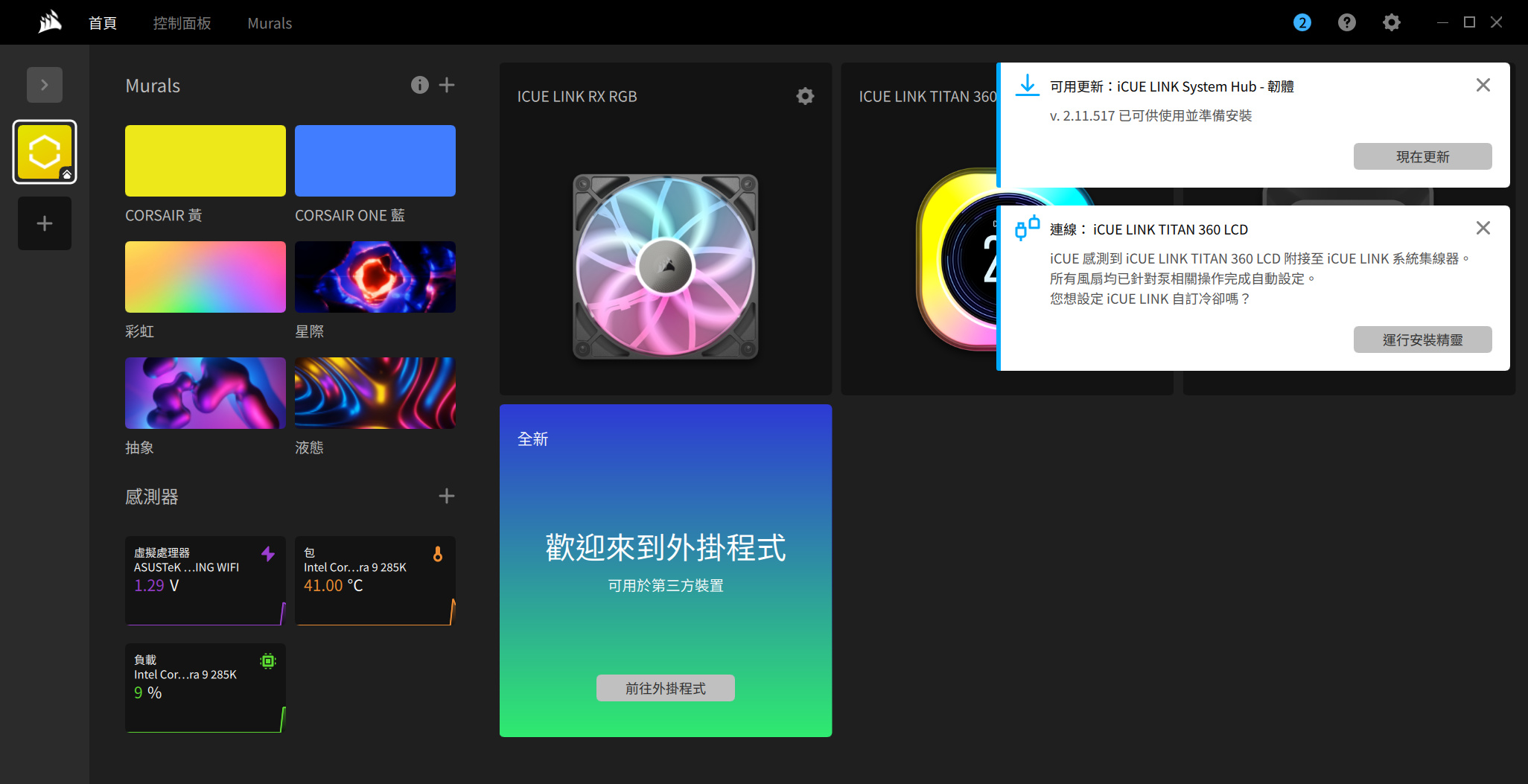
待韌體更新完成與安裝精靈設定後,就是正式的 iCUE 軟體 UI 介面了,在「首頁」選單中,除了左側的 Murals 視覺效果設定外,右側位置的 iCUE LINK RX RGB、iCUE LINK TITAN 360 RX LCD、iCUE LINK System Hub 這三大項設定可個別進行調整。
「控制面板」這個選單則是可以看到包括處理器的所有核心溫度/負載、記憶體溫度/頻率/時序、內顯溫度/負載…等資訊,玩家可以點擊一旁的溫度計小圖就可以選擇是否將其增加在首頁顯示,方便隨時監控。
至於「Murals」的效果設定除了有基本的 “Corsair 黃” 以及 “Corsair One 藍” 之外,還有提供 “彩虹”、”星際”、”抽象”、”液態” 等選擇,玩家可以依個人偏好來做設定。
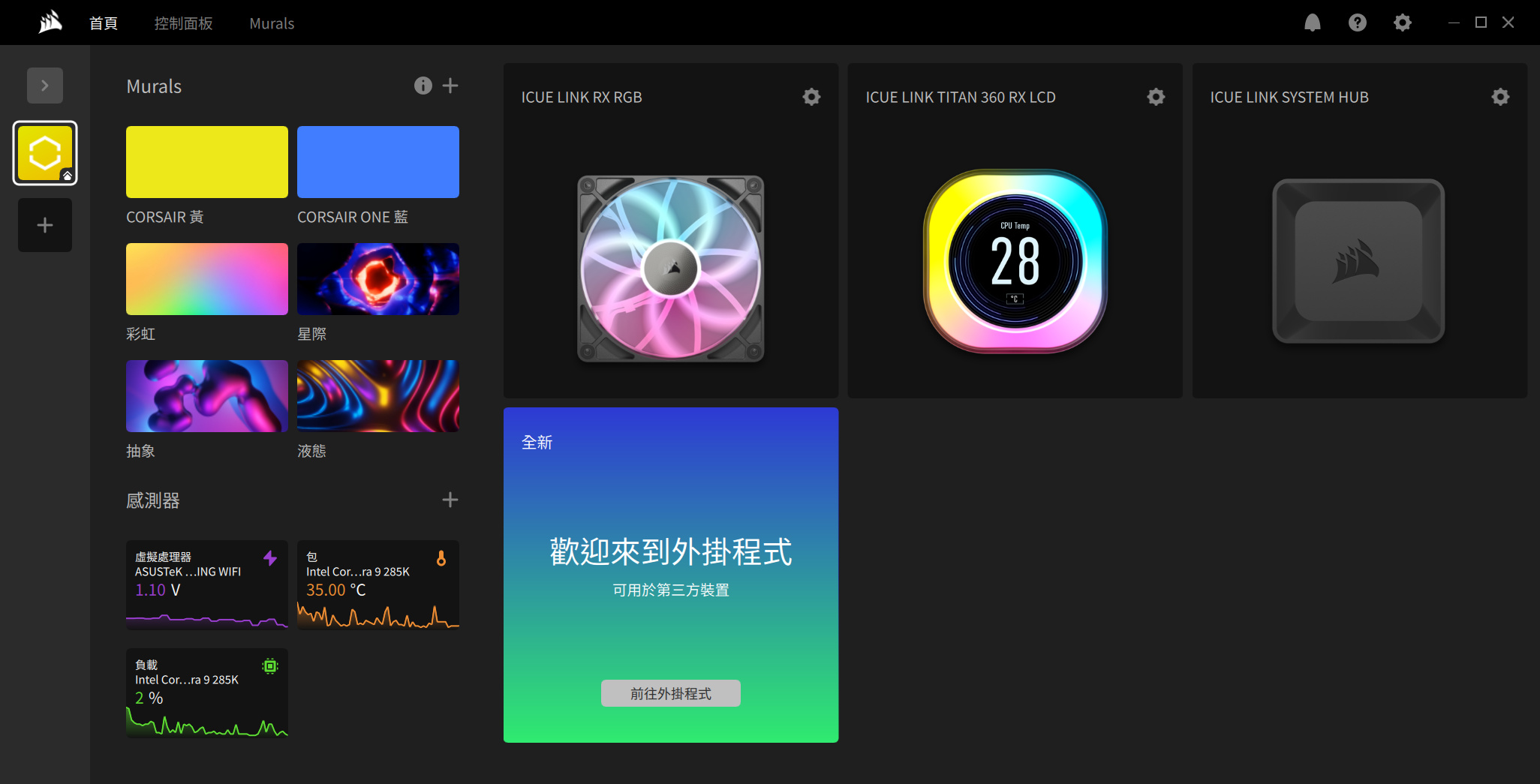
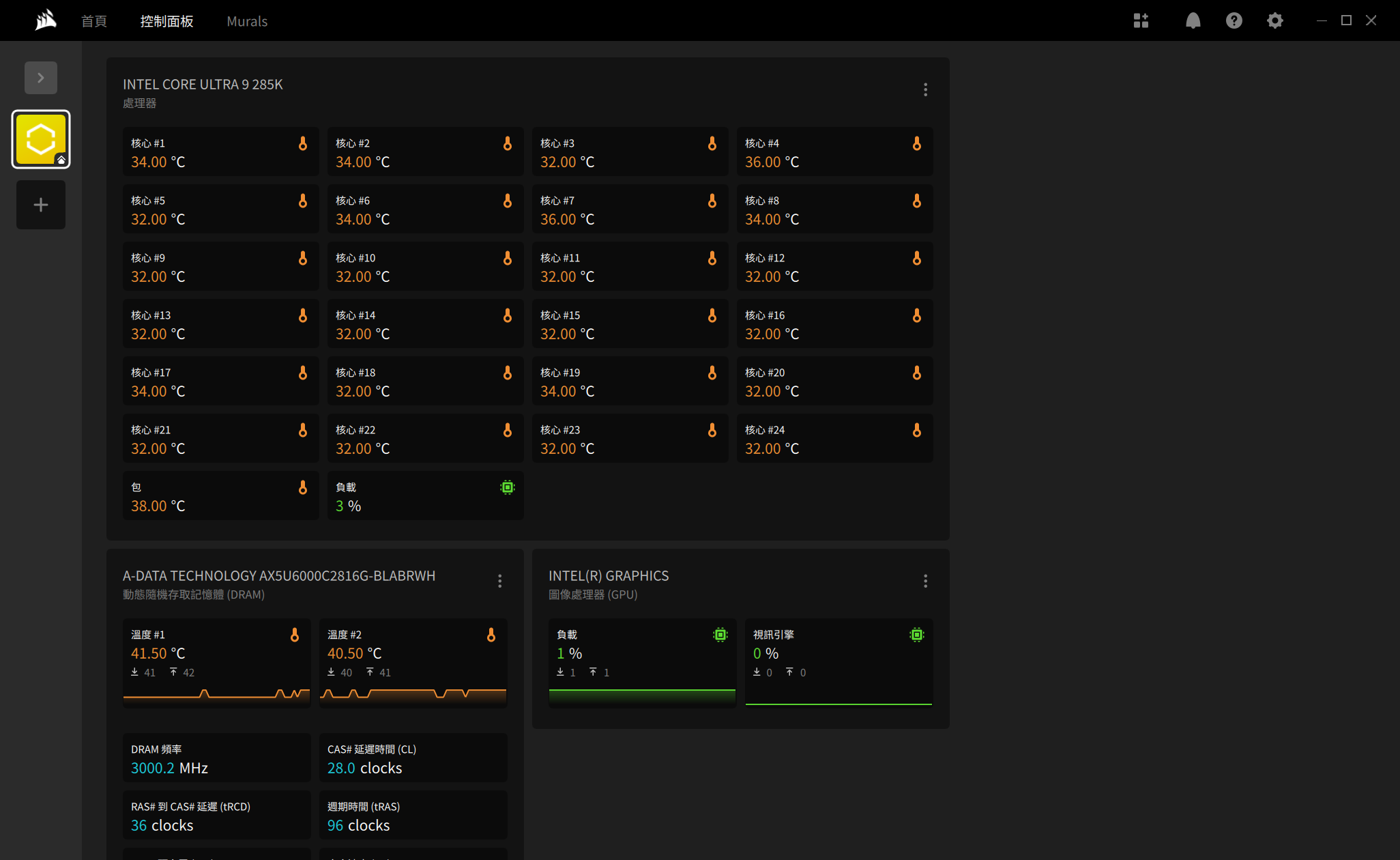
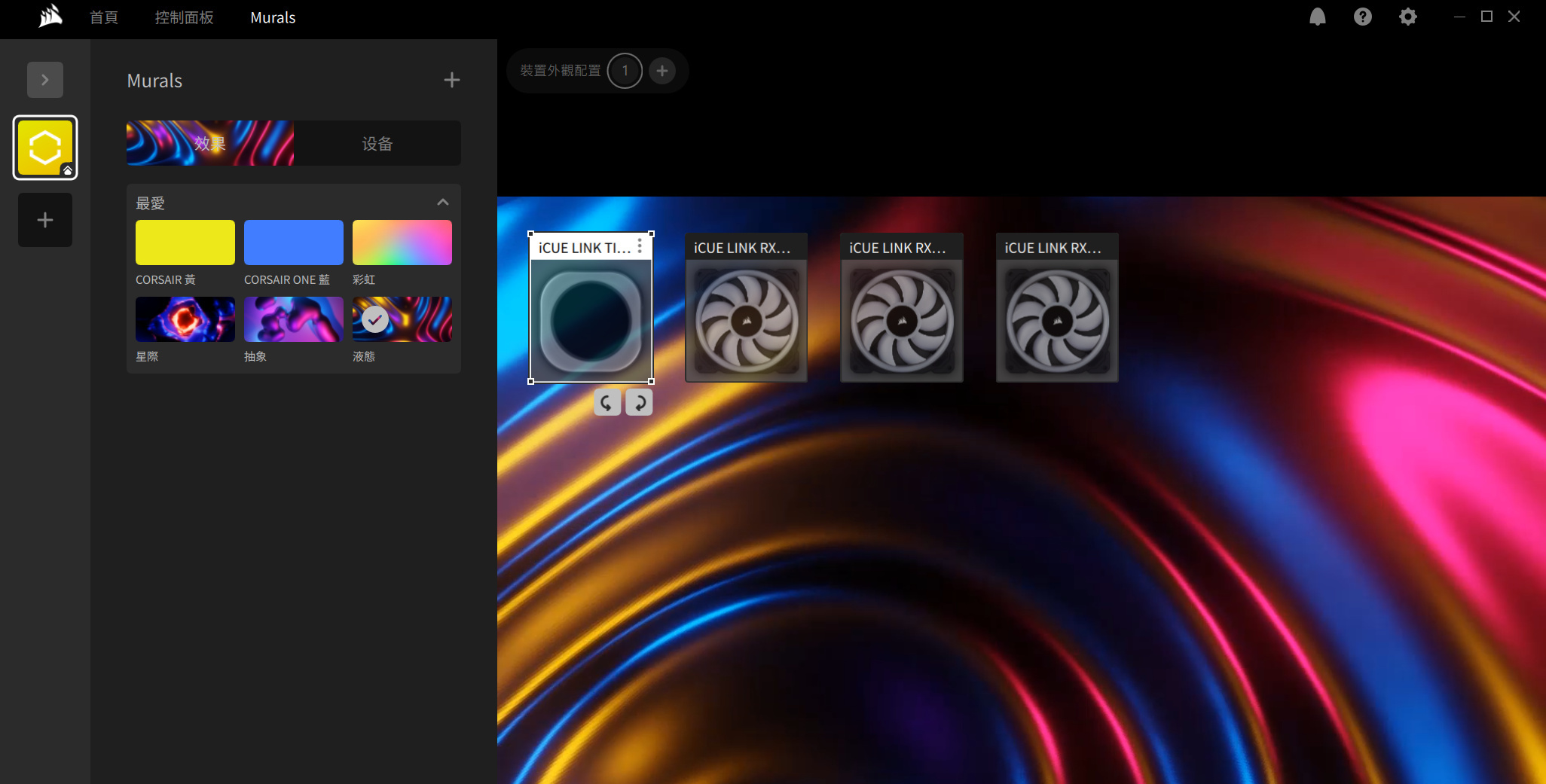
主要設定還是落在「首頁」選單中的各項設定功能中,首先在 iCUE LINK RX RGB 風扇的部分則是具備 “燈光效果”、”冷卻中” 這兩項,光效部分可以從下方的類型模式以及光效區域來做選擇。
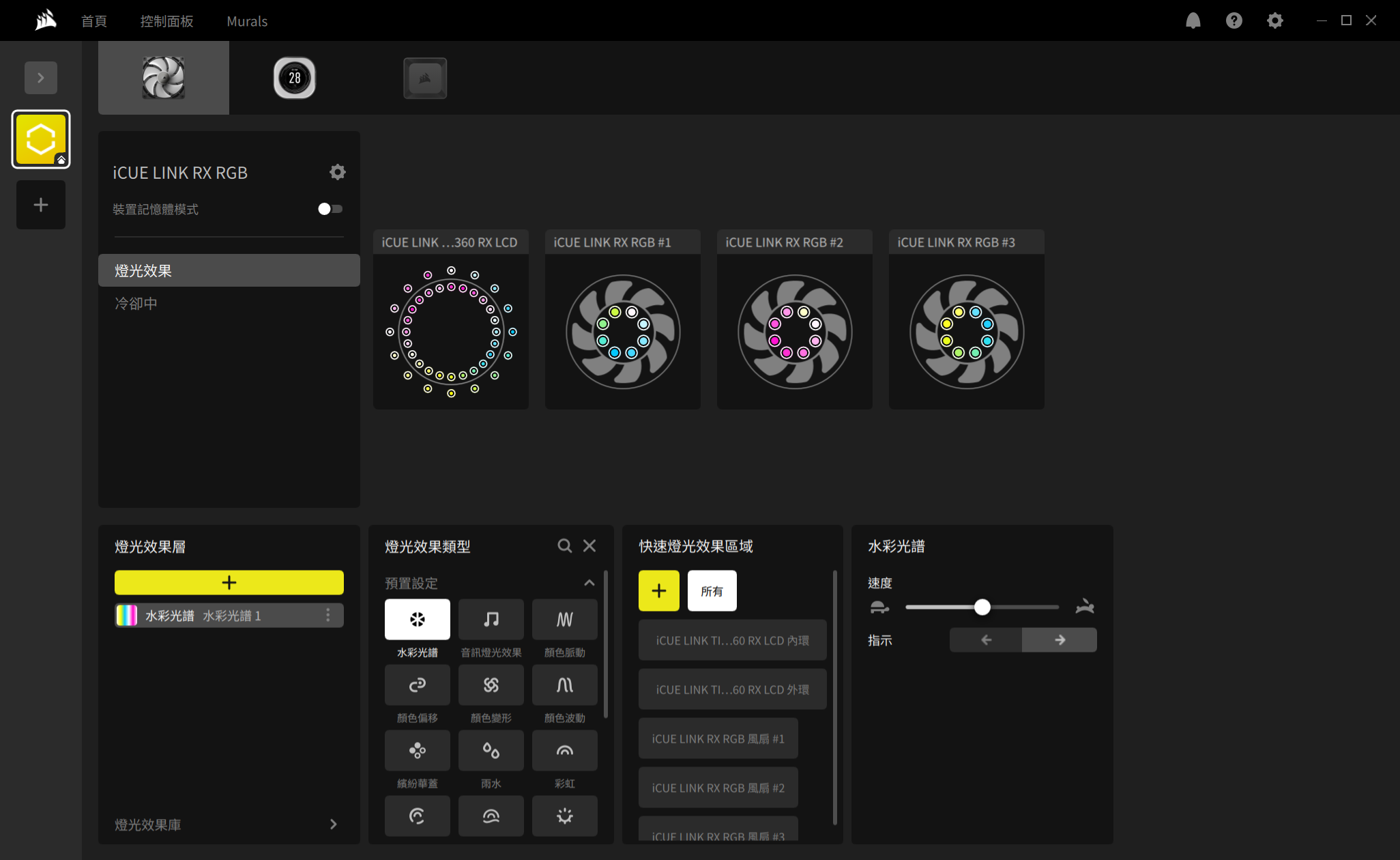
選擇 iCUE LINK TITAN 360 RX LCD 這一項可以看到有 “燈光效果”、”螢幕設定”、”冷卻中”、”警告”、”風扇設定” 等子選單,比起第一項 iCUE LINK RX RGB 風扇僅有 “燈光效果”、”冷卻中” 這兩個子選單要多出一些。
“燈光效果” 這一項有水泵、3 顆風扇可以設定,從下方的燈光效果類型來看光效種類,除了預設的 “水彩光譜” 之外,還提供了:音訊燈光效果、顏色脈動、顏色偏移、顏色變形、顏色波動、繽紛滑蓋、雨水、彩虹、彩虹通道、彩虹波動、旋轉堆疊、依序、螺旋彩虹、頻閃、溫度以及面甲等一共 17 種的光效變換,至於下方的中間那一欄則是可以選擇燈效區域,一共有水泵的內環、外環以及 3 顆風扇等五種選擇,下方最右一欄則是對應光效的速度調整以及其他可調整設定 (向左循序、向右循序)。
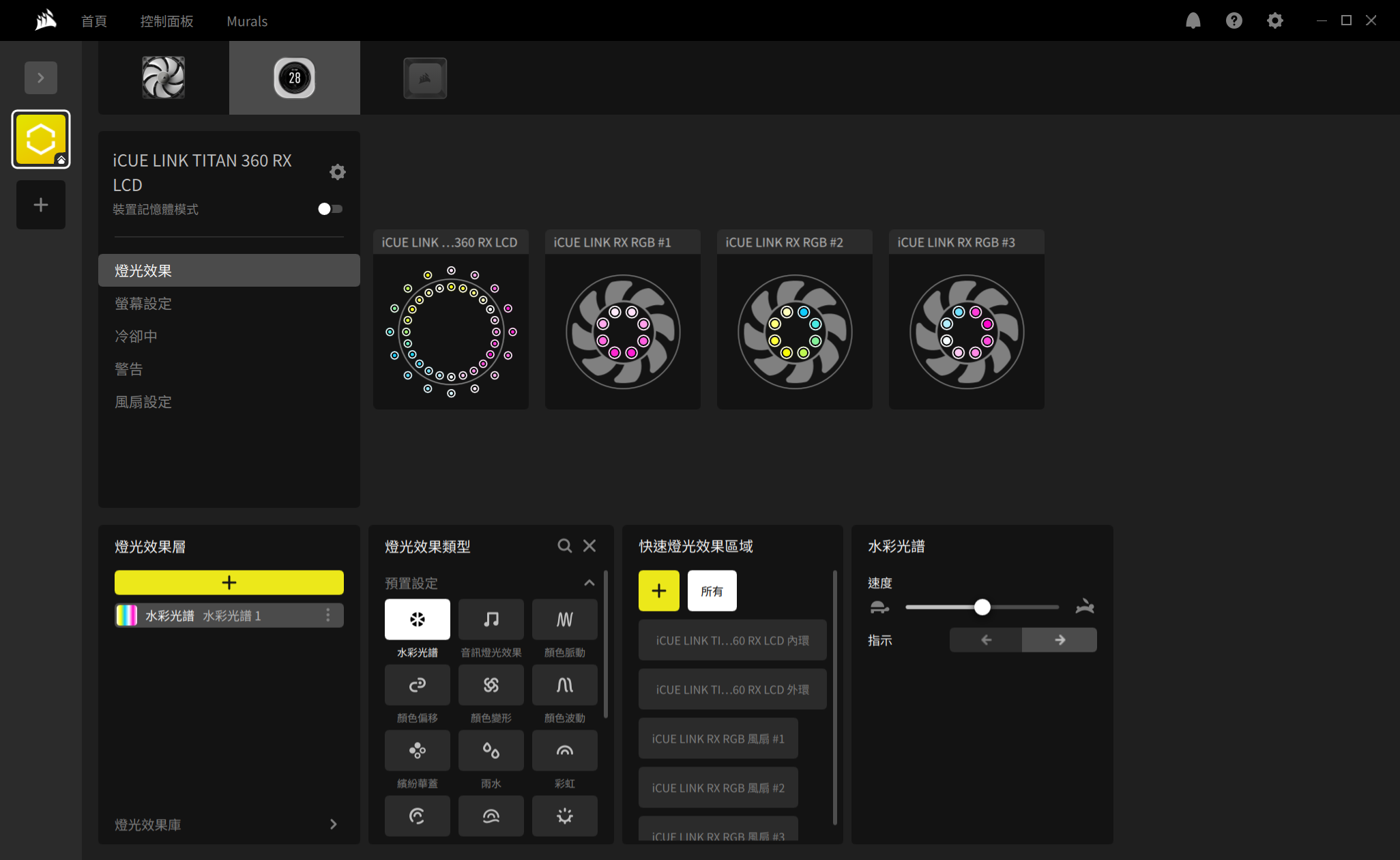
挑個範例,像是選擇其中的溫度這一項光效類型,就可以看到最右側的欄位出現有感測器下拉選單,這裡提供有 CPU 的溫度 (包括各核心) 以及水冷液溫度,會出現綠、黃、紅三種燈色,分別為 20、40、60 度C,玩家就可以清楚地從光效上就查知目前 CPU 的溫度是否出現異常。
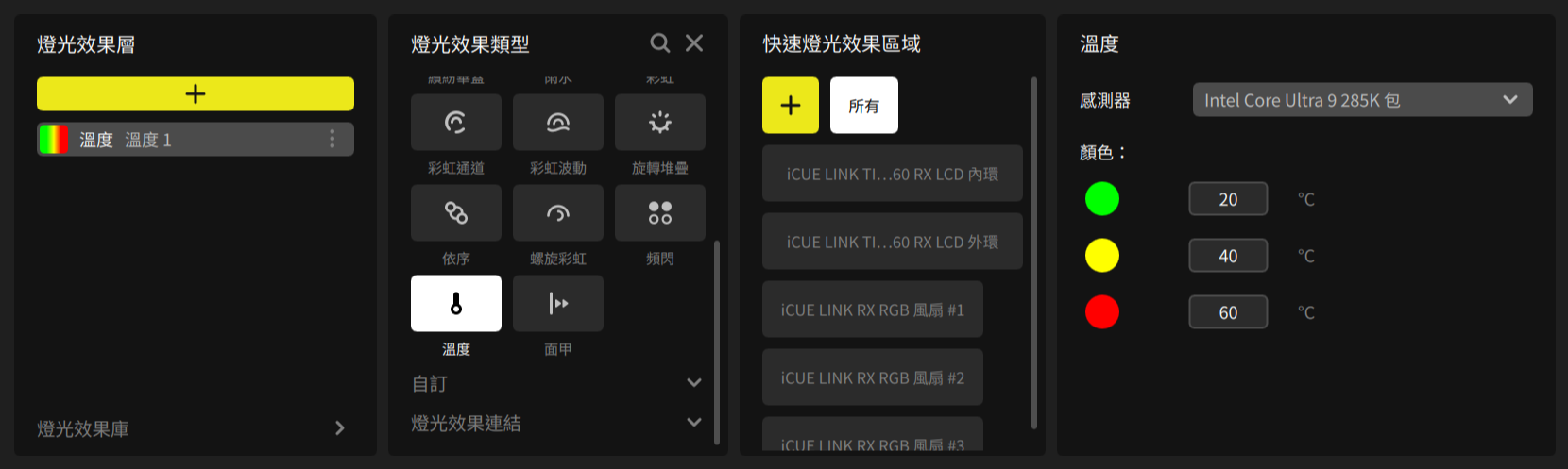
第二項的螢幕設定也就是 LCD 的設定選項相當多,分成螢幕類型 (左下) 以及螢幕設定 (右下) 兩大區,螢幕類型除了預設的 “同心” 模式外,還有 “單一條狀”、”漸淡填充”、”螢幕”、”影像/GIF”、”光圈”、”動態條狀”、”模式填充”、”雙條”、”空白”、”增強”、”時鐘”、”建構模式” 以及自訂等選擇。
至於螢幕設定這一區則提供有感測器呈現顯示,預設是 “冷卻液溫度”,點擊選單可以看到有超多的選擇,包括水泵轉速、風扇 1/2/3 轉速、MB 溫度、CPU 核心溫度、 CPU 負載、DRAM 溫度、GPU 負載、GPU 記憶體負載比例…等,差不多能提供的都提供了。
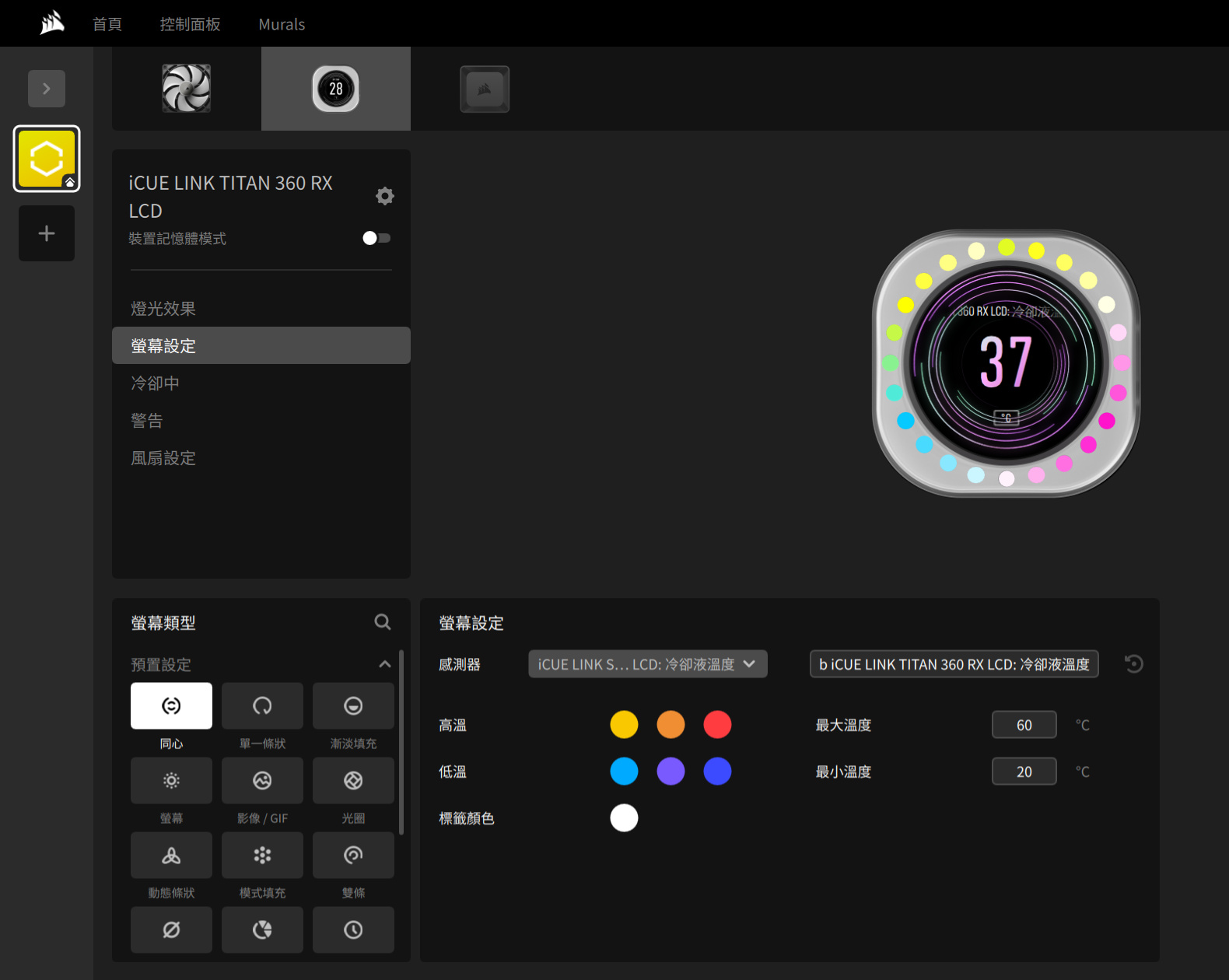
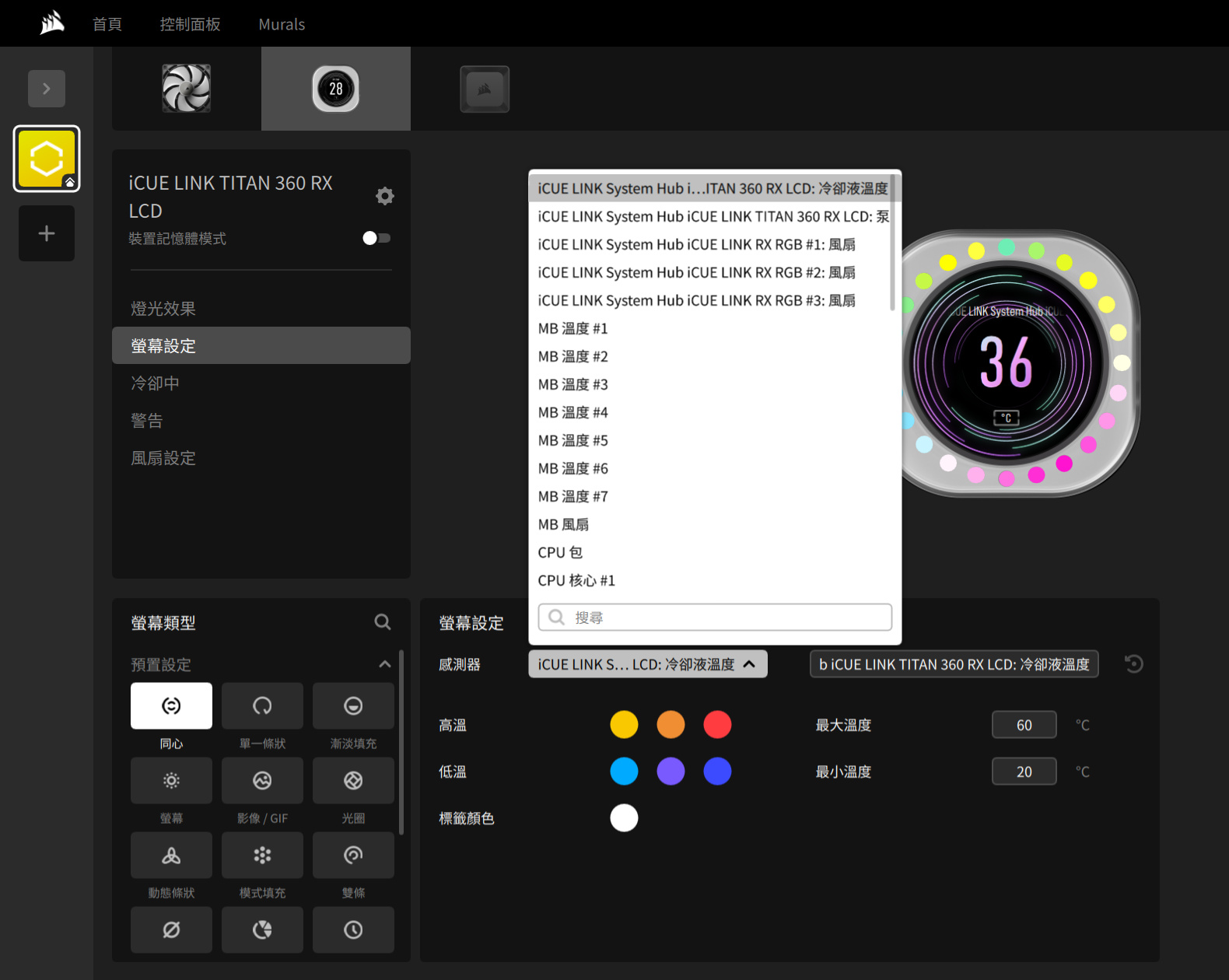
簡單看一下類型中的 “影像/GIF” 以及 “時鐘” 這兩項的設定顯示,影像的大小還可以調整 (預設為50%),時鐘也是不錯的顯示方式,除了背景顏色、資料顏色與標籤顏色都能自由調整之外,時間也能選擇 24 小時制。
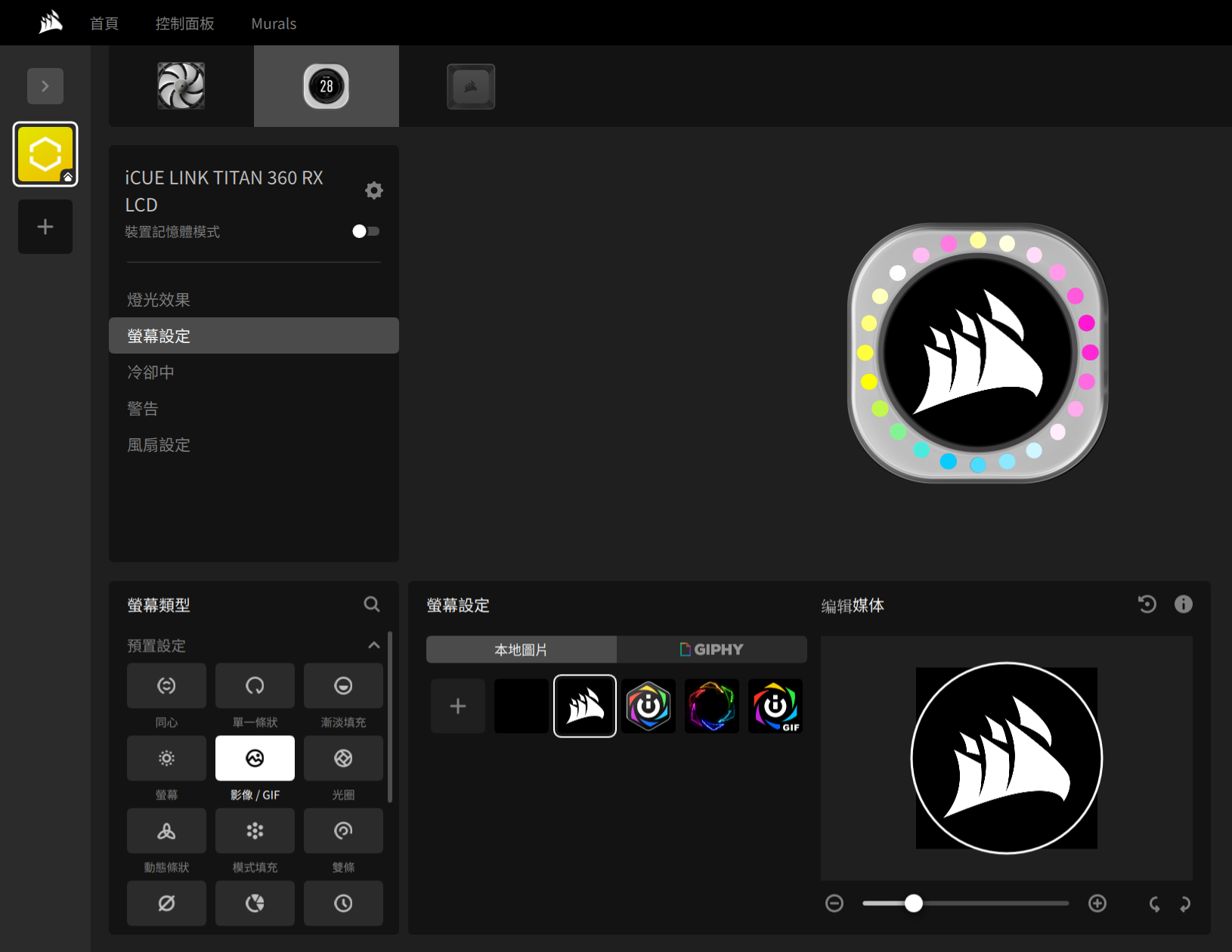
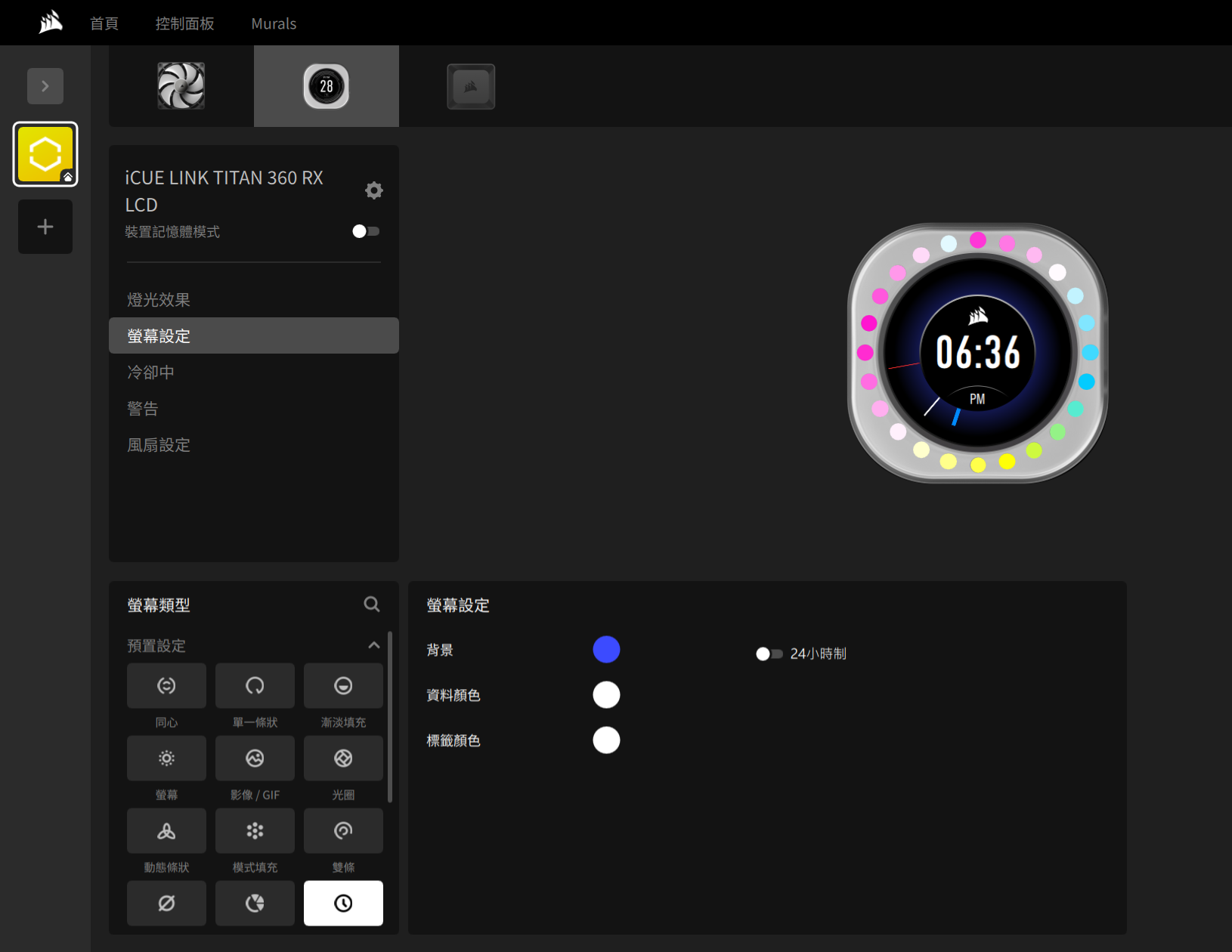
還有一項比較特別的是 “建構模式”,除了可以選擇資料類型中顯示 1、2、3 個感測器之外 (如果選擇3個、則會在 LCD 中呈現上、中、下排列),也能選擇時間做為顯示主體,感測器類型也是可以選擇的、也是超多選擇,至於文字這一欄則是可以打上想要顯示的內容,最下方還可以設定文字顯示是位於頂部還是下方。
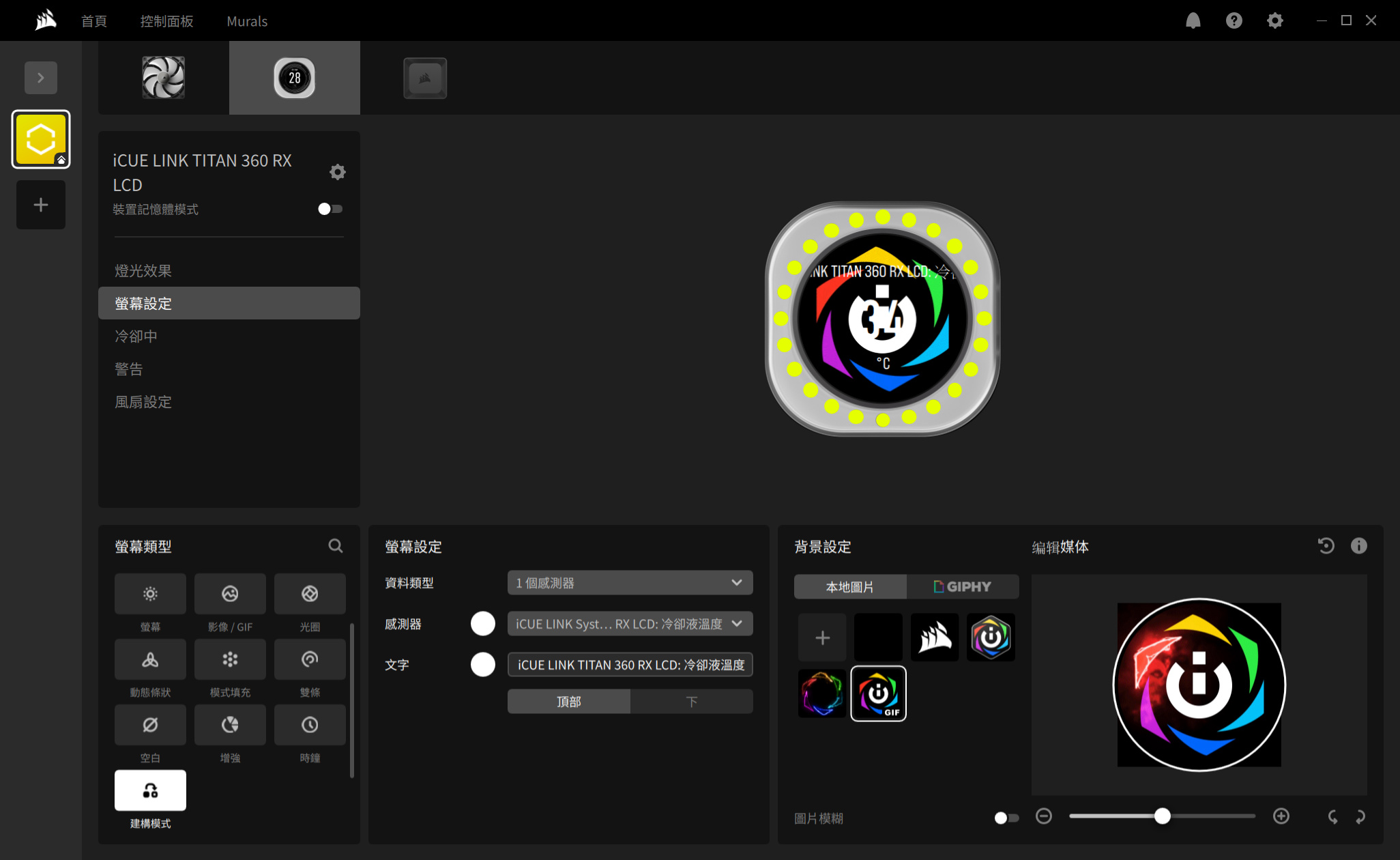
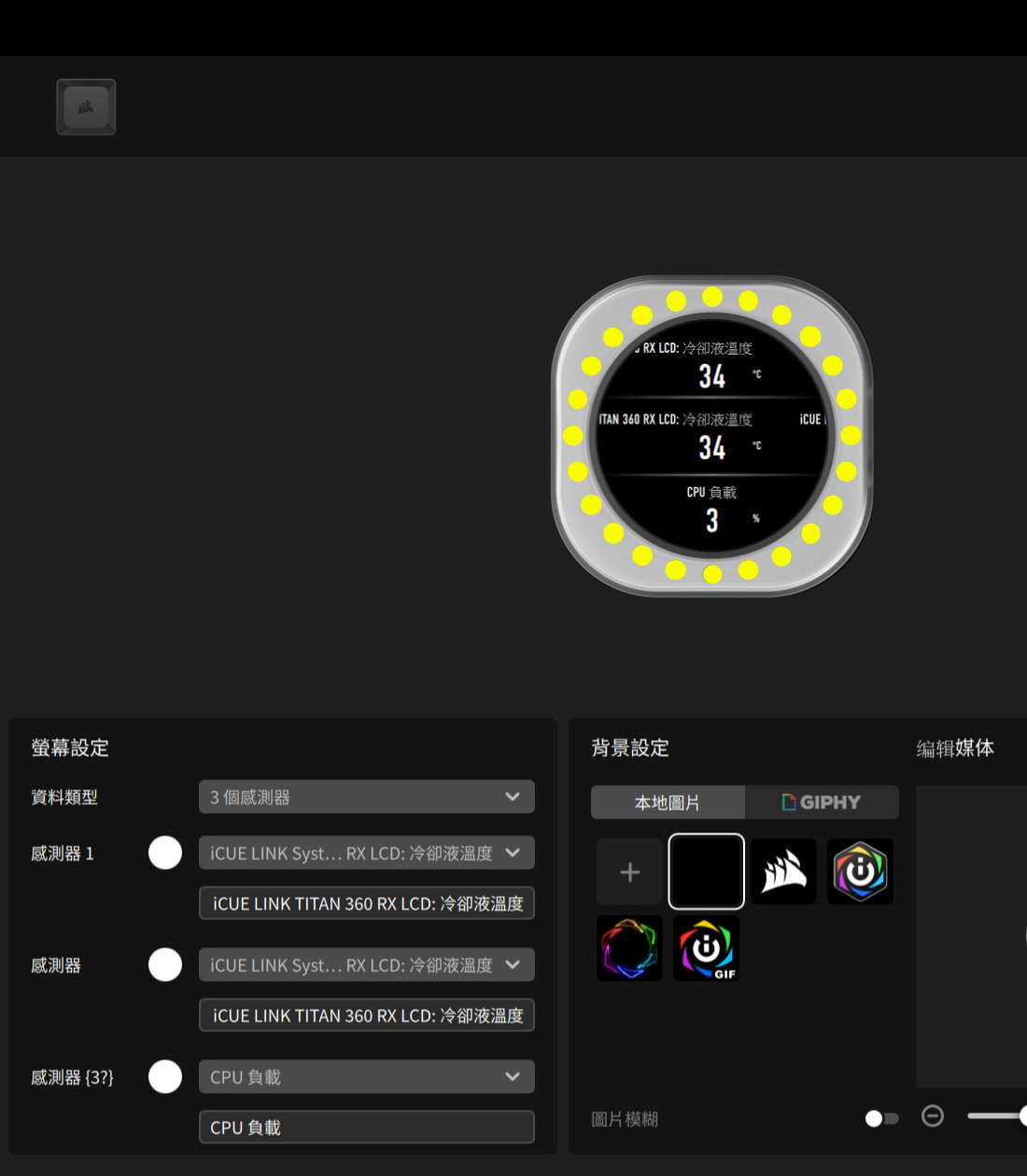
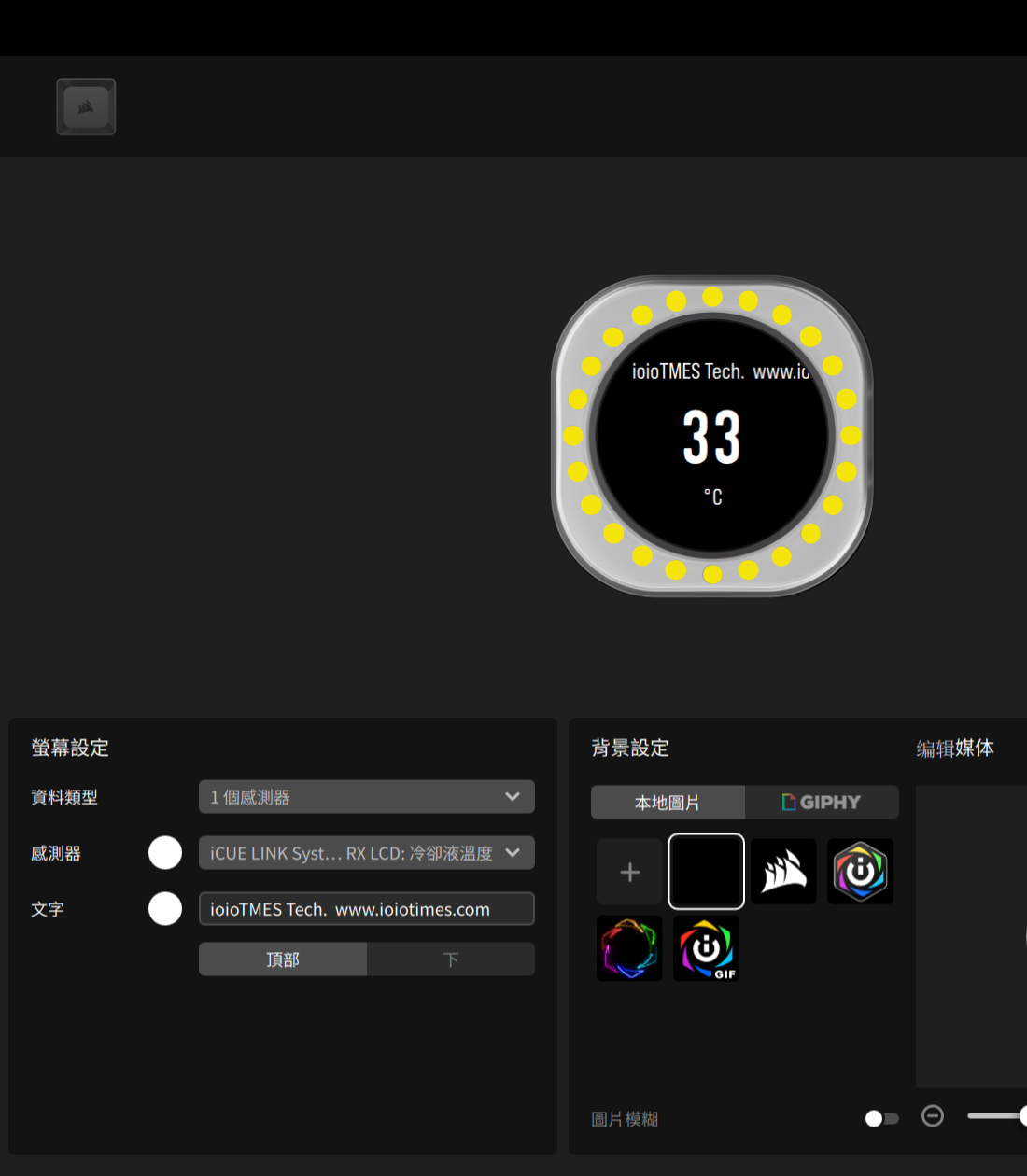
另一項 “冷卻中” 則是提供了 3 顆風扇的轉速狀態以及水泵轉速、冷卻液溫度等資訊,點選個別風扇或水泵則會在最下方呈現轉速變化曲線圖,左下位置還有 “冷卻預置設定”,提供有:安靜、均衡、極限以及可變速度等模式選擇。
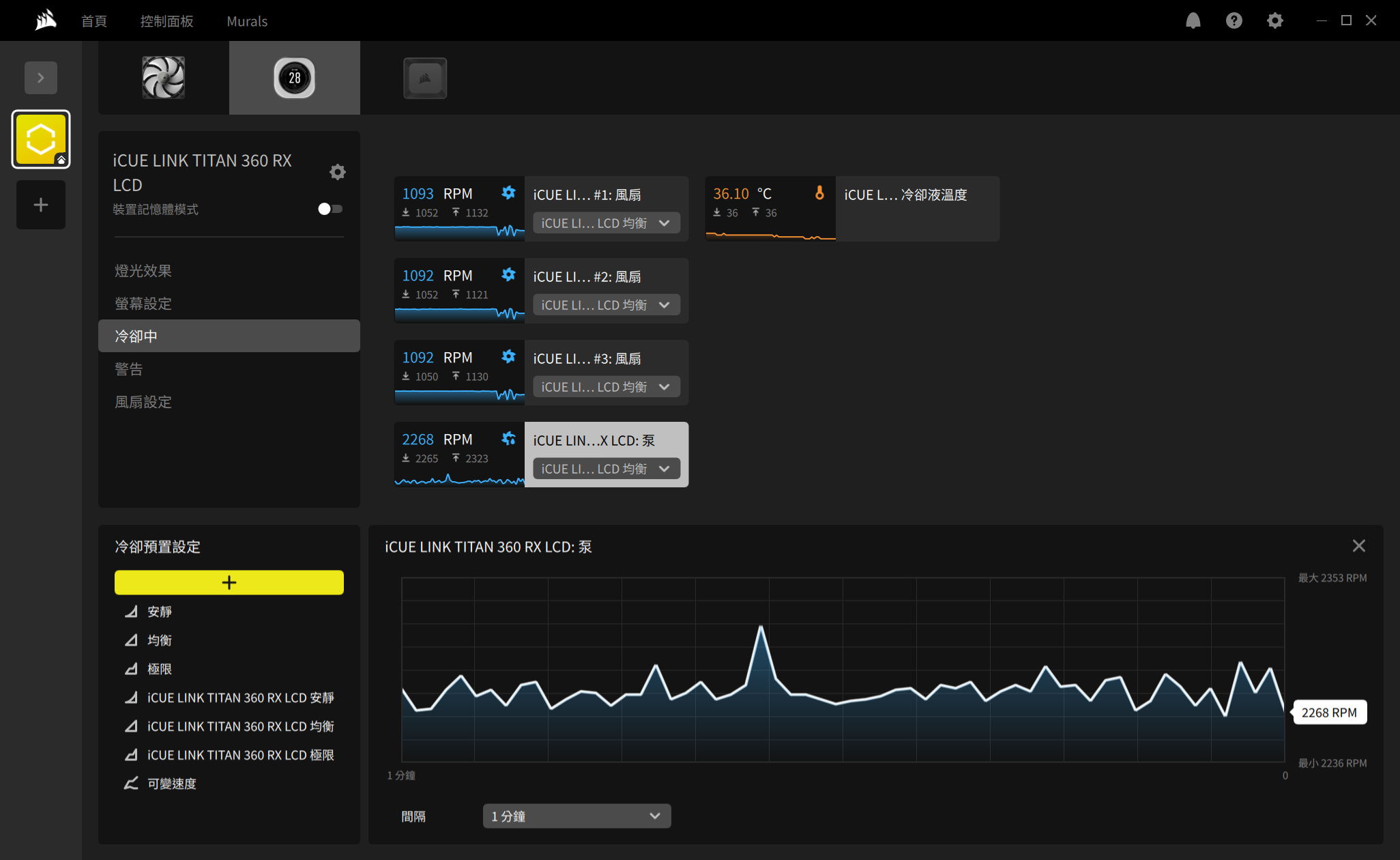
第四項的 “警告” 則是提供溫度相關的緊急強制關機設定,一共有 4 種狀況的溫度設定 (預設皆為 70 度 C):將所有風扇設定為 100%、啟用所有 RGB LED、運行檔案、電腦關機,最後一項還可以設定在幾秒之後 (預設為 0)。
以畫面中的預設截圖來看,只有開啟電腦關機這一項,也就是在 70 度C時,電腦將立刻強制關機 (因為預設是 0 秒之後)。
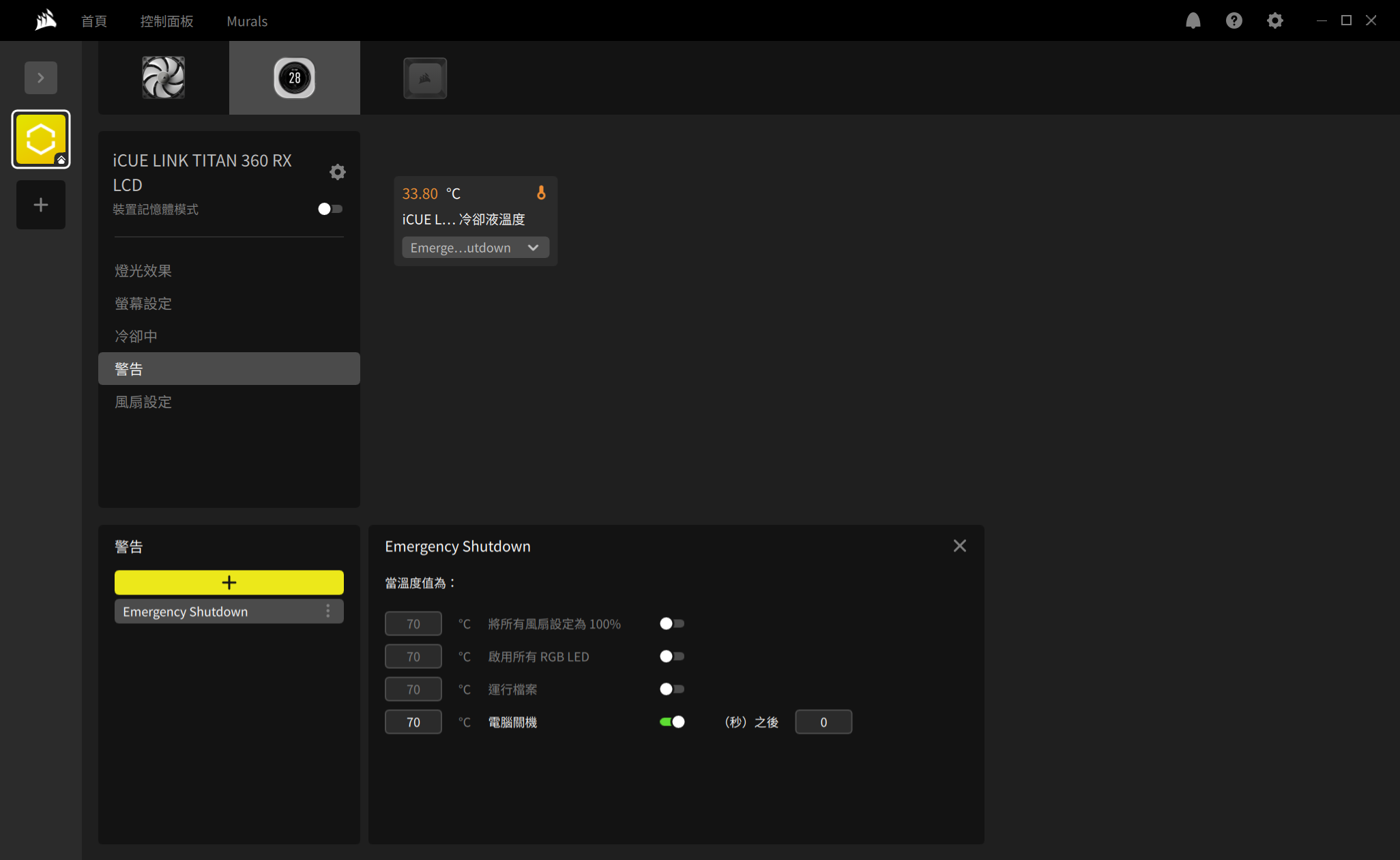
最後一項的 “風扇設定” 則是可以針對個別的 RX RGB 風扇做單獨的設定。
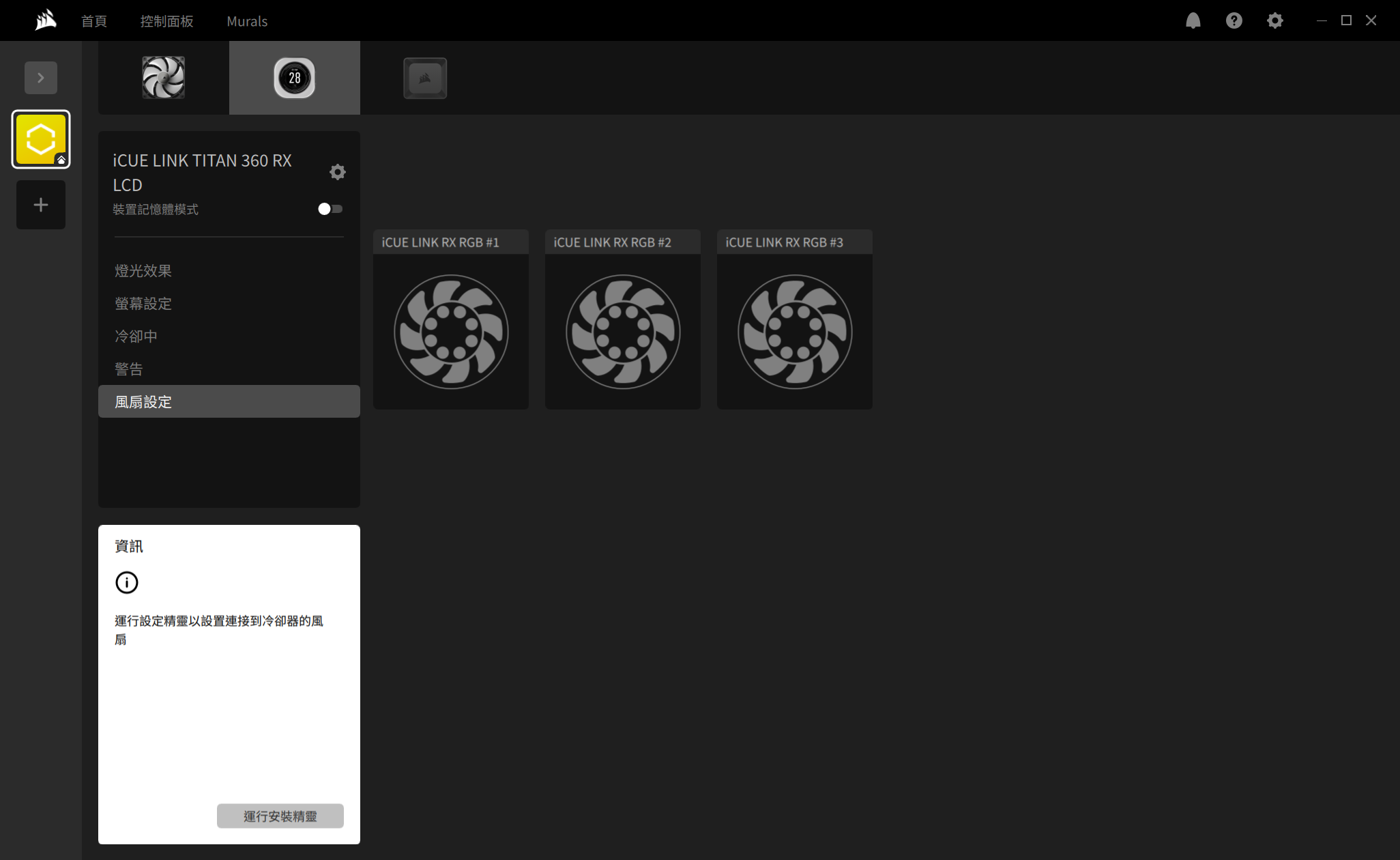
另外,選項中還有一個 “裝置記憶體模式” 可以選擇開啟,可以提供 iCUE 軟體未執行時 (通常在電腦啟動階段) 要顯示的燈光效果,風扇 (RX RGB) 與水泵 (LCD) 這兩項內都有提供開啟設定。
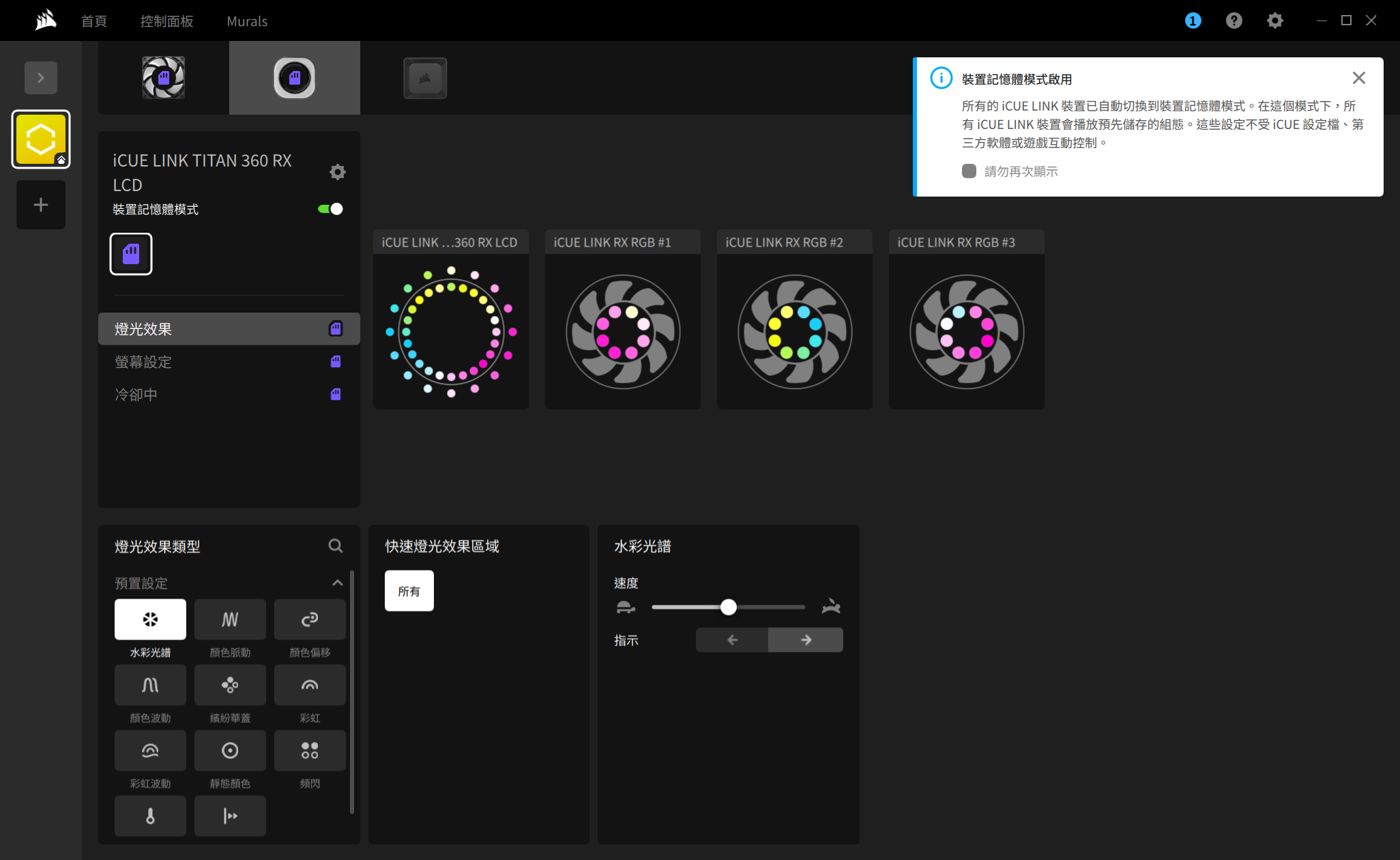
而除了 RX RGB 風扇與 LCD 的設定之外, iCUE LINK System Hub 系統集線器這一項就只有一個燈光效果設定的欄位,可以控制像是 LCD 畫面中的轉向 (4向)、風扇 (2向) 等。
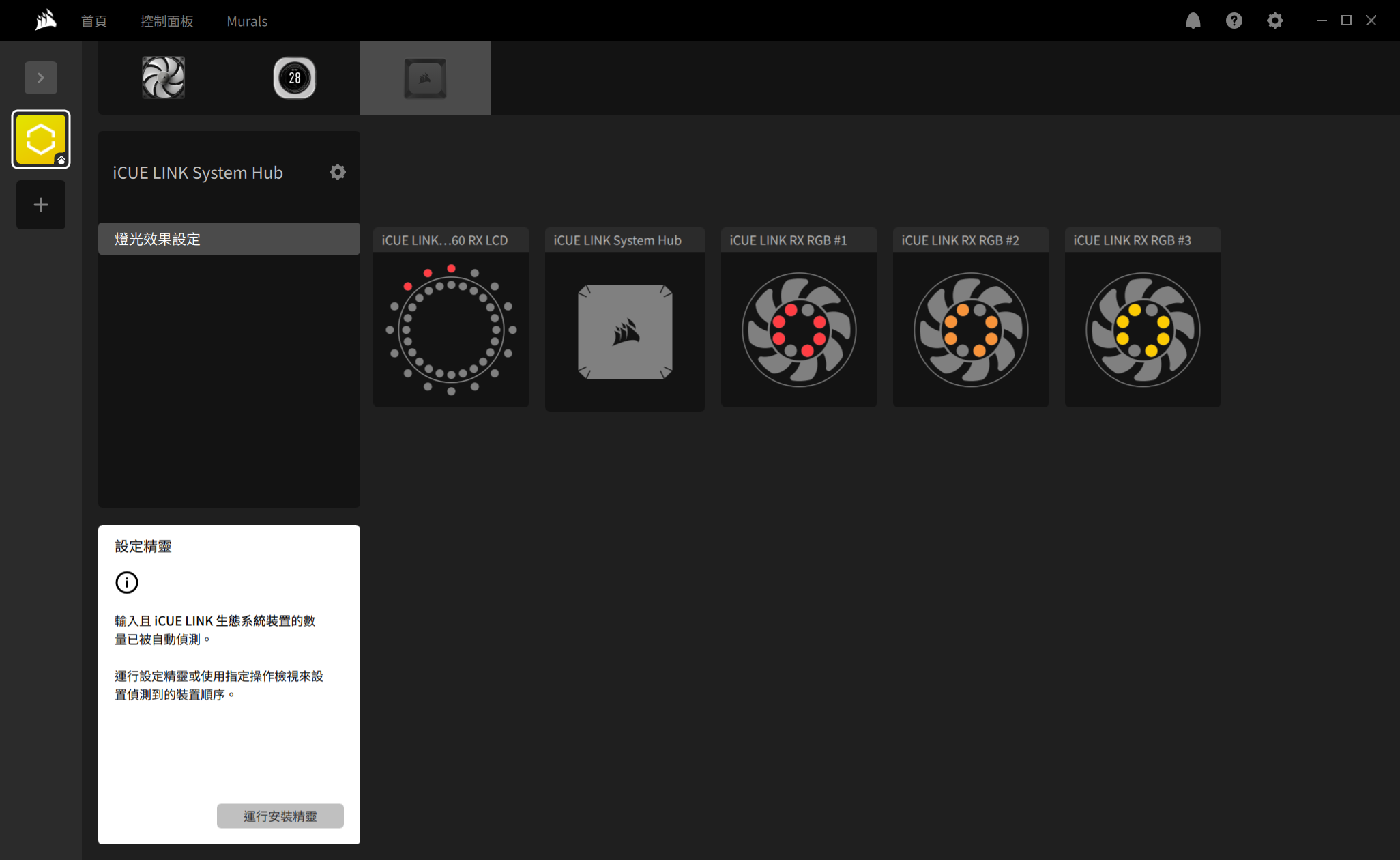
結語
面對處理器的新版本推出與功耗更往上提升的情況下,玩家在兼顧散熱與靜音這兩方面上顯然就得花更多心思,不過,在一體式水冷的搭配下,這兩大問題基本上都能獲得解決,而且還能兼具外觀美型、電競 RGB 等視覺感受,如果也正在尋找最適合的 AIO 一體式水冷解決方案,那應該可以透過本次的選購要點挑選到合適的產品入手,當然,以這次推薦的 Corsair iCUE LINK TITAN 360 RX LCD 這款來說,集合白色美型外觀、高效散熱性能、超靜音運作、LCD 顯示搭配 RGB 燈效、超強 iCUE 軟體調校…等特色於一身的設計能完美滿足玩家對一體式水冷的各種面向需求,應該就是玩家入手的最佳選擇喔!